
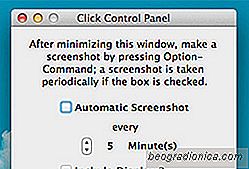
Como todo sistema operacional moderno, o OS X tem um recurso embutido para tirar screenshots, facilitando a captura de imagens por qualquer pessoa. Mesmo que você não esteja satisfeito com o recurso de captura de tela padrão, você também tem um grande número de aplicativos (gratuitos e pagos) para escolher também. Clique em é um aplicativo gratuito para Mac que é essencialmente, uma ferramenta de captura de tela, mas faz o que as ferramentas comuns de captura de tela não fazem: captura imagens do seu Mac em segundo plano e suporta vários monitores. Cada exibição é capturada separadamente e você pode personalizar com que frequência as capturas de tela são feitas. Se você já precisou fazer capturas de tela periódicas enquanto assistia a um vídeo ou jogava videogame, o Click é a ferramenta para ajudá-lo a fazer exatamente isso.
Uma vez instalado, o Click precisa ser mantido em segundo plano para capturar capturas de tela periódicas . Você pode usá-lo para capturar apenas uma captura de tela, se preferir, mantendo a opção "Captura automática de tela" desmarcada, mas esse não é o objetivo do aplicativo. Abrir Clique e selecione o intervalo de tempo para capturar automaticamente a captura de tela. Você pode definir o intervalo para qualquer coisa entre 1 segundo e 10 minutos. Se você conectou um segundo monitor e quer que suas capturas de tela também sejam exibidas, basta marcar a opção "Incluir exibição 2". Quando terminar, não feche o aplicativo. minimize-o para o Dock e pressione Option + Command. Este atalho terá a primeira captura de tela e iniciará o processo periódico de captura de tela também.

Clique em reproduz um som do obturador sempre que uma captura de tela é capturada, mas você pode desativá-la no menu 'Som'. A ferramenta lembrará suas preferências na próxima vez que você iniciar o aplicativo. Além de tirar apenas capturas de tela do que quer que esteja na sua tela, o Click permite que você tire uma captura de tela ao reproduzir um DVD - algo que o próprio OS X não faz bem. Se você vir um padrão quadriculado, use o VLC como sugerido pelo aplicativo em vez do aplicativo padrão do DVD Player.
O aplicativo é muito bom se você quiser tirar screenshots de um tutorial sem se preocupar em parar em cada ponto e fazer manualmente. Você provavelmente terminará com algumas capturas de tela que não serão usadas, mas você poderá excluí-las posteriormente e, na maioria das vezes, o Click será uma ferramenta útil. As imagens são salvas na pasta do aplicativo em Documentos.
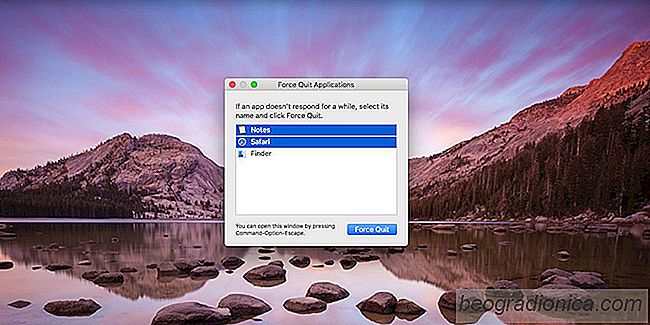
Como forçar a saída de vários aplicativos na área de trabalho
Você pode encerrar um aplicativo que não responde no Windows e no MacOS. No Windows é muito fácil de fazer através do Gerenciador de Tarefas. Como a maioria dos usuários já ouviu falar e usou o Gerenciador de Tarefas em algum momento, sair de um aplicativo não é algo complicado. Da mesma forma, os usuários do macOS sabem que há uma opção Force Quit no menu Apple na barra de menus.
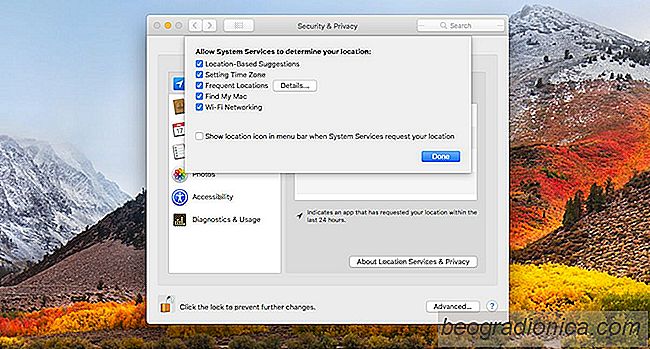
Como Desativar Locais Significativos no MacOS High Sierra
A Apple está ficando boa em esconder as configurações. Estamos começando a pensar que talvez não seja um acidente ou um lapso de julgamento da equipe de UX. Parece que a Apple adicionou um novo serviço de rastreamento de localização em High Sierra. Chama-se Localização Significativa. Localizações significativas no macOS High Sierra rastreia onde você usou seu MacBook ou iMac por longos períodos de tempo.