
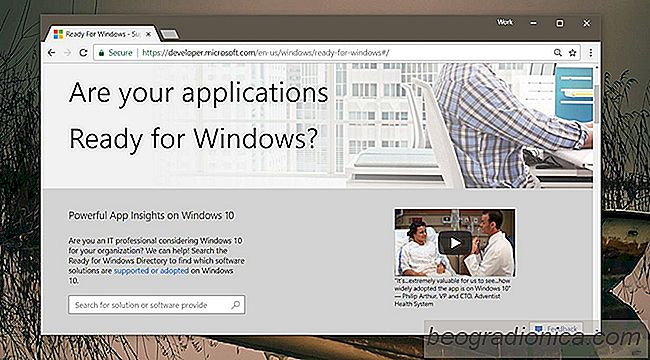
O Windows 10 tem dois anos. Em 2015, quando foi lançado pela primeira vez para o pĂşblico em geral, teve seu quinhĂŁo de erros. Muitas pessoas o chamaram de um produto Beta que foi enviado aos usuários. Essa primeira impressĂŁo do Windows 10 ainda perdura atĂ© hoje. Embora o sistema operacional tenha melhorado tanto em estabilidade quanto em recursos, a maioria das pessoas nĂŁo esqueceu como era problemático em 2015. Isso leva as pessoas a pensar que talvez alguns aplicativos nĂŁo sejam compatĂveis com o Windows 10. Esse Ă© um problema documentado que as pessoas enfrentam e a Microsoft desenvolveu uma ferramenta para verificar a compatibilidade de aplicativos no Windows 10.
Pronto para o Windows 10 é uma ferramenta de pesquisa simples. Tudo o que você precisa fazer para verificar a compatibilidade do aplicativo no Windows 10 é inserir o nome de um aplicativo. A ferramenta cuidará do restante.
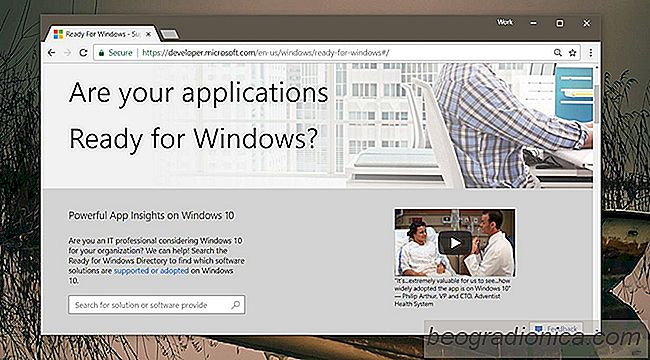
Os resultados permitem reduzir a compatibilidade de um aplicativo a cada versão principal do Windows 10. Além disso, você também pode restringir a verificação de compatibilidade ao aplicativo de desktop, UWP, Edge, IE 11, ou um suplemento do Office. Os resultados mostram quantos usuários estão usando o aplicativo que você pesquisou informando se ele tem uma taxa de adoção alta ou baixa.
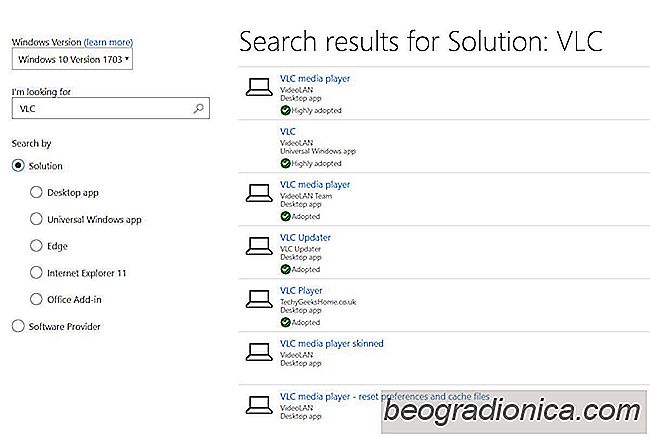
A ferramenta funciona com um nome de aplicativo ou de um editor de software, portanto, se você quiser procurar Photoshop, você pode procurá-lo pelo nome ou pelo nome do editor, ou seja, Adobe.

Como Corrigir o CĂłdigo de Erro Netflix U7361-1254-C00DB3B2 No Windows 10
São as férias e as pessoas vão querer abusar do Netflix. Se você está no Windows 10 e, no entanto, obteve recentemente um monitor 4K, isso pode não funcionar como planejado. Os usuários do Windows 10 que desejam assistir à Netflix em HD precisam usar o aplicativo oficial da Netflix ou o Microsoft Edge.
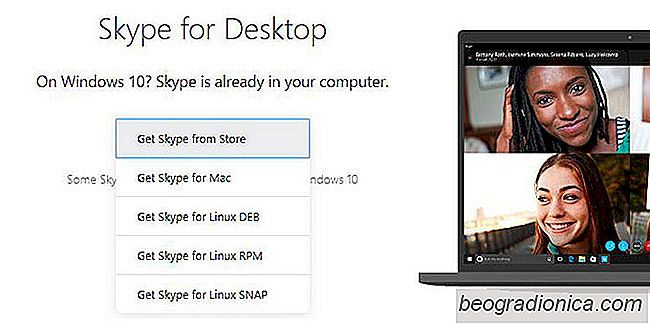
Onde o aplicativo do Skype Desktop para Windows 10 Go?
O Windows 10 pode executar dois tipos de aplicativos; área de trabalho, ou seja, aplicativos Win32 e UWP, ou seja, aplicativos universais Plataformas do Windows. Muitos aplicativos populares tĂŞm os dois tipos de versões disponĂveis. Por exemplo, o Minecraft tem uma versĂŁo de aplicativo para desktop baseada em Java e tambĂ©m está disponĂvel como um aplicativo UWP da Microsoft Store.