

Os layouts de teclado geralmente s├Żo direcionados a teclados com teclas organizadas de uma determinada maneira ou S├Żo voltados para o idioma em que ser├Żo usados ŌĆŗŌĆŗpara digitar. Por exemplo, um layout de teclado para digitar franc├¬s, espanhol ou chin├¬s pinyin ser├Ī diferente do layout de teclado QWERTY em ingl├¬s usual. As letras e sua posi├¦├Żo podem ser mais ou menos as mesmas em alguns, mas em alguns teclados, voc├¬ poder├Ī digitar caracteres acentuados, entre outras coisas. O Windows 10 vem com uma grande biblioteca de layouts de teclado para diferentes idiomas e voc├¬ pode adicionar qualquer layout de teclado que precisar usar. Se voc├¬ n├Żo conseguir encontrar o layout de teclado correto para atender ├Ās suas necessidades, seja qual for, voc├¬ sempre poder├Ī criar um layout de teclado personalizado. ├ē surpreendentemente f├Īcil criar um.
Para criar um layout de teclado personalizado, voc├¬ precisa de um aplicativo chamado Microsoft Keyboard Layout Creator . ├ē um aplicativo gratuito desenvolvido pela Microsoft que praticamente qualquer pessoa pode usar para criar um layout de teclado personalizado. ├ē ridiculamente f├Īcil de usar e o layout que voc├¬ cria pode ser compartilhado com qualquer pessoa que queira instal├Ī-lo em seu pr├│prio sistema. Fa├¦a o download do Microsoft Keyboard Layout Creator, instale e execute o aplicativo
Voc├¬ ter├Ī um layout de teclado b├Īsico sem um teclado num├®rico dedicado. As chaves s├Żo codificadas por cores. Todas as teclas brancas podem ser atribu├Łdas, enquanto as cinzas escuras n├Żo podem. As teclas cinza escuro representam teclas como Tab, Shift, Caps, etc.
Clique dentro de uma tecla atribu├Łvel e, na caixa que ├® aberta, digite qual tecla / caractere voc├¬ deseja inserir quando essa tecla espec├Łfica ├® pressionada. Isso ir├Ī inserir o caractere padr├Żo para essa chave. Se voc├¬ quiser gravar o caractere de estado de mudan├¦a para uma tecla, clique no bot├Żo Todos na mesma caixa

Gravar uma tecla Shift ├® t├Żo f├Īcil quanto gravar a chave de estado padr├Żo, mas n├Żo ├® obrigat├│rio. Voc├¬ pode pular se quiser. Voc├¬ tamb├®m pode acoplar chaves com as teclas Ctrl e Alt.
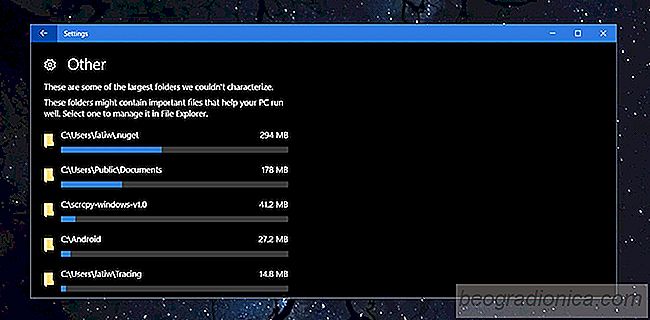
Como exibir o uso de armazenamento por pasta no Windows 10
Se o disco r├Łgido estiver mais cheio do que deveria, ├® necess├Īrio verificar manualmente o tamanho de cada pasta nas suas unidades. Isso ├® tedioso para dizer o m├Łnimo. Para tornar as coisas mais simples, voc├¬ pode baixar um aplicativo que dividir├Ī o uso de armazenamento por pasta. N├Żo h├Ī falta desses aplicativos, embora os bons n├Żo sejam gratuitos.
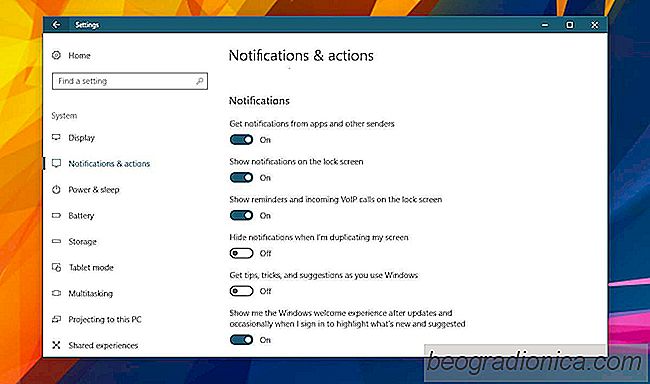
Como desativar a tela de boas-vindas do Windows ap├│s as atualiza├¦├Ąes no Windows 10
As atualiza├¦├Ąes do Windows 10 nem sempre ocorrem corretamente. O download pode ficar preso ou, se uma atualiza├¦├Żo for bem-sucedida, voc├¬ pode acabar com muitos recursos quebrados. Caso em quest├Żo, o recurso Luz Noturna foi lan├¦ado com a Atualiza├¦├Żo dos Criadores. Todo o processo da atualiza├¦├Żo leva um bom tempo.