
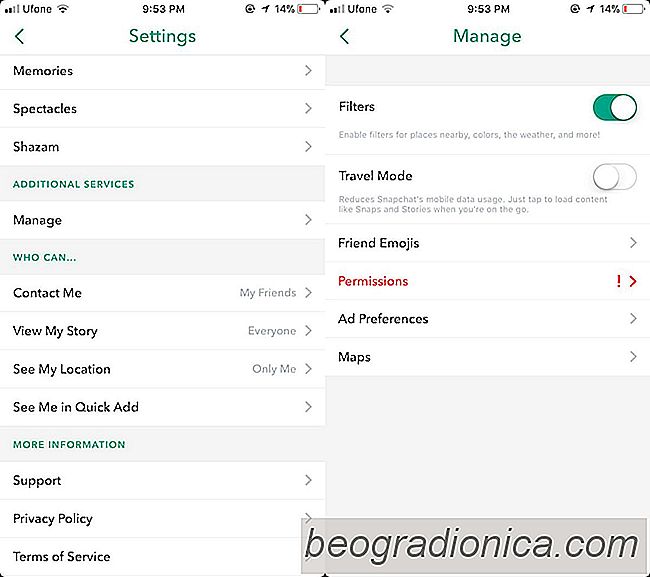
É uma verdade universal que os aplicativos de jogos consomem mais bateria que outros apps. O mesmo vale para aplicativos que podem tirar fotos. Se um aplicativo se conectar com a câmera do seu celular, vocĂŞ poderá apostar qualquer coisa que drene a bateria mais rapidamente do que outros aplicativos. Isso tambĂ©m vale para muitos aplicativos de mĂdia social. Os aplicativos de mĂdia social buscam atualizações constantemente em segundo plano. Facebook Ă© notĂłrio por drenar a bateria e Ă© em grande parte por causa de sua atividade de fundo. Há um caso semelhante a ser feito para o Snapchat. É tambĂ©m um aplicativo de mĂdia social e tambĂ©m drena sua bateria e prejudica sua largura de banda. Felizmente, vocĂŞ pode habilitar o modo de viagem no Snapchat e salvar o seu plano de dados.
Abra o Snapchat e toque no seu avatar Bitmoji ou no Ăcone fantasma no canto superior esquerdo. Na tela do seu perfil, toque no Ăcone de engrenagem no canto superior direito.

Isso levará você às configurações do Snapchat. Role para baixo até a seção Serviços Adicionais e toque em Gerenciar. Aqui, você pode ativar o modo de viagem no Snapchat.
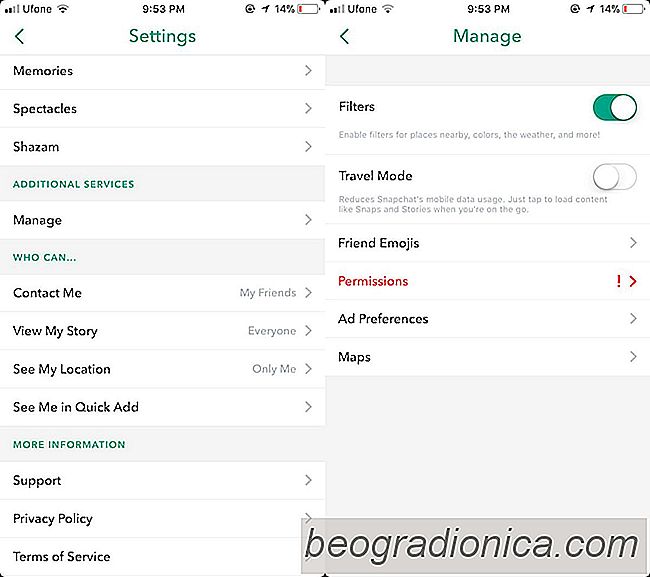
Pense no modo de viagem como um recurso de "tocar para carregar". Por padrĂŁo, o Snapchat carrega histĂłrias e bate-papos em segundo plano. Todos os aplicativos de mĂdia social fazem. Tanto o iOS quanto o Android permitem que vocĂŞ suspenda seletivamente a atividade em segundo plano dos aplicativos, mas isso gera uma experiĂŞncia pior. O modo de viagem Ă©, portanto, uma solução melhor. Ele carregará o conteĂşdo menos pesado, ou seja, texto. Todas as mensagens que sĂŁo enviadas para vocĂŞ serĂŁo automaticamente carregadas, no entanto, se alguĂ©m compartilhar um snap com vocĂŞ, ele nĂŁo será baixado automaticamente. VocĂŞ terá que tocar na imagem para baixá-lo. O mesmo vale para o feed de histĂłrias. VocĂŞ poderá ver quais contas tĂŞm novas histĂłrias, mas, a menos que vocĂŞ as toque, elas nĂŁo serĂŁo carregadas.
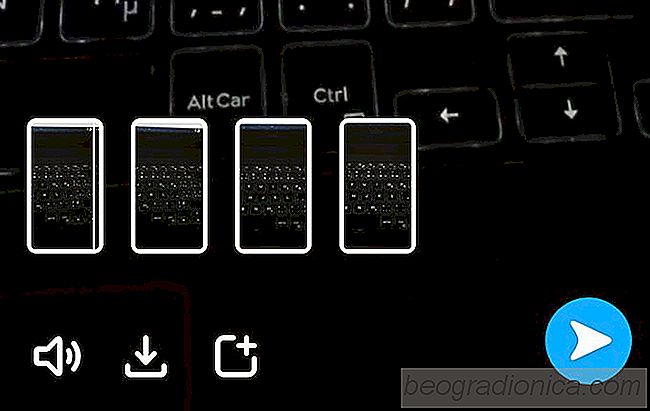
Como ativar e gravar vários snaps no Snapchat
O Snapchat permite gravar e compartilhar vĂdeos. Esses vĂdeos tĂŞm apenas 10 segundos de duração, por isso vocĂŞ precisa mantĂŞ-los curtos. Os vĂdeos podem ser postados na sua histĂłria ou vocĂŞ pode compartilhá-los com um amigo ou um grupo no Snapchat. Dez segundos nĂŁo sĂŁo muito longos e o Snapchat agora enfrenta muita concorrĂŞncia, com todos rasgando suas funcionalidades.

Como estilizar e redimensionar o widget do relĂłgio na tela inicial
A personalização é um dos trajes fortes do Android. Você não precisa necessariamente fazer o root do seu smartphone ou tablet Android para torná-lo melhor ou único. Muitas das opções incorporadas no Android podem ser ajustadas por padrão ou com o aplicativo certo. Caso em questão; o widget de relógio.