
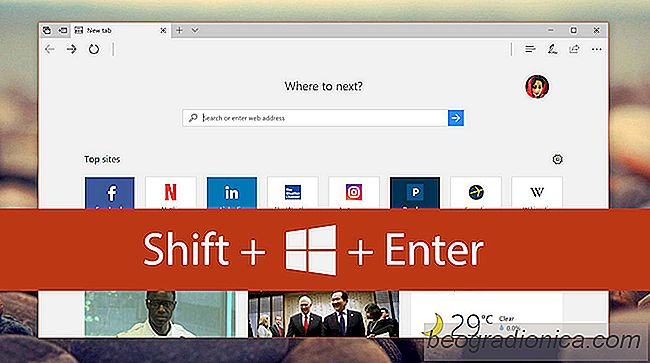
Os usuários do Windows 10 reclamam que o Microsoft Edge não tem um modo de tela cheia. Todo navegador moderno tem um, mas o Edge não. Parece estranho que a Microsoft desenvolva um novo navegador apenas para que ele não tenha recursos essenciais. A verdade é que o Microsoft Edge tem um modo de tela cheia. Se você estiver usando o Windows 10, cada UWP terá um modo de tela cheia. Este modo de tela cheia é um recurso do Windows 10 e você pode usá-lo somente se você souber o atalho de teclado correto. Esse atalho, surpreendentemente, não é de conhecimento comum. Ele permite alternar a tela cheia em um aplicativo UWP no Windows 10.
O atalho do teclado Ă©:
Shift + Win + Enter
O atalho funciona exclusivamente em aplicativos UWP. Nós testamos o Edge, o aplicativo de configurações padrão e o Netflix. Funcionou em todos os três e provavelmente funcionará em qualquer outro aplicativo UWP que você tenha em seu sistema.
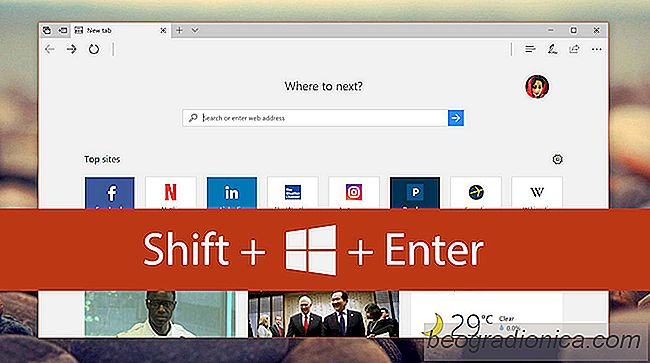
Para sair da tela cheia, toque novamente nesse mesmo atalho. Alternativamente, vocĂŞ pode mover o mouse para o canto superior direito da tela. Espere uma fração de segundo e a barra de tĂtulo aparecerá com um botĂŁo de saĂda em tela cheia. Clique para sair do modo de tela cheia.
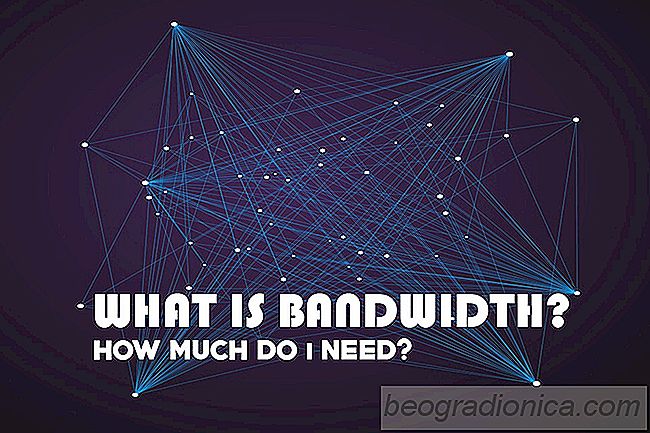
O que Ă© largura de banda: quanto preciso cada mĂŞs?
A largura de banda é entendida como sinônimo da velocidade da internet. Quanto mais largura de banda você obtiver, mais rápida será sua internet. Igualar a largura de banda com a velocidade da Internet é bom em termos leigos, mas você precisa entender a velocidade do envio e recebimento de informações on-line.
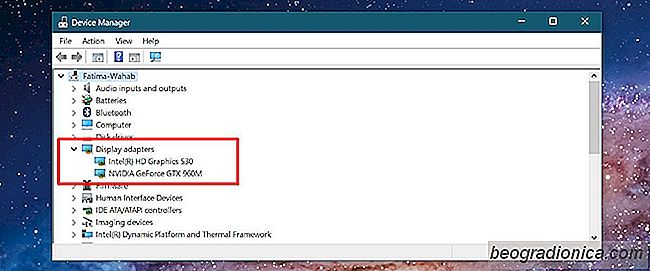
Como verificar se vocĂŞ tem uma GPU dedicada
Uma GPU ou unidade de processamento gráfico Ă© um componente essencial em cada computador. NĂŁo importa se vocĂŞ possui um Mac ou um PC, ambos tĂŞm uma GPU. Como há muita variação nas especificações de um PC, pode ser difĂcil dizer se vocĂŞ tem uma GPU dedicada ou nĂŁo. É realmente fácil dizer se vocĂŞ sabe onde e o que procurar.