
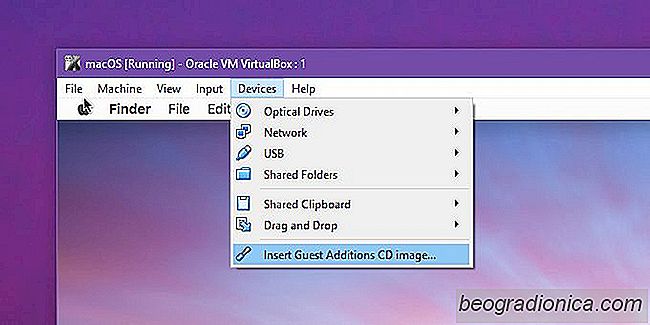
O VirtualBox Ă© um dos programas de virtualizaĂ§Ă£o mais populares disponĂveis para Mac, Windows e Linux. É rico em recursos, fĂ¡cil de usar e gratuito. Executar uma mĂ¡quina virtual no VirtualBox Ă© muito fĂ¡cil. É claro que a configuraĂ§Ă£o simples, embora suficiente para executar um sistema operacional virtual, apresenta algumas limitações. Por exemplo, vocĂª nĂ£o pode controlar a resoluĂ§Ă£o da tela e nĂ£o pode compartilhar uma Ă¡rea de transferĂªncia entre o convidado e o sistema operacional host. Para fazer tudo isso, vocĂª precisa instalar adições de convidado no VirtualBox
O sistema no qual vocĂª instala o VirtualBox Ă© o sistema host. A mĂ¡quina virtual em execuĂ§Ă£o no VirtualBox Ă© o sistema Guest. Guest Additions no VirutalBox sĂ£o recursos adicionais que vocĂª instala no sistema Guest.
Execute o VirtualBox e inicie sua mĂ¡quina virtual do macOS. Entre e vĂ¡ para a Ă¡rea de trabalho. Quando estiver na Ă¡rea de trabalho da sua mĂ¡quina Convidada, observe a barra de menus do Virtual Box. VocĂª verĂ¡ uma opĂ§Ă£o de menu Dispositivos. VĂ¡ para Dispositivos> Inserir Imagem de CD de Adições de Convidado.

Na sua Ă¡rea de trabalho, vocĂª verĂ¡ uma unidade de CD montada. Clique duas vezes para revelar seu conteĂºdo. Dentro, haverĂ¡ um arquivo PKG. Clique com o botĂ£o direito do mouse e selecione Abrir com.
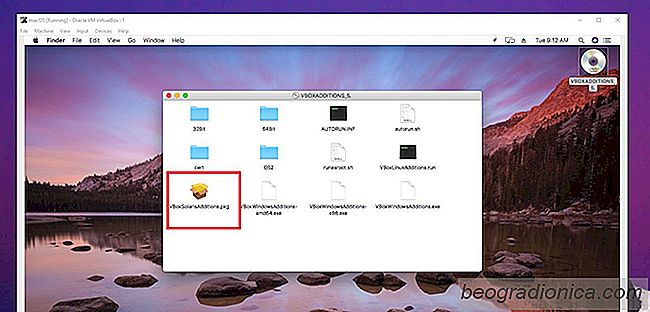
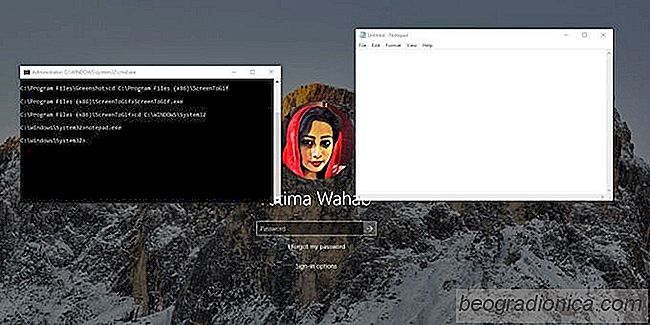
Como executar um aplicativo na tela de login no Windows 10
A tela de bloqueio do Windows 10 permite alternar contas, entrar na sua Ă¡rea de trabalho ou reinicie ou desligue o sistema. NĂ£o faz muito mais, e realmente nĂ£o precisa. No que diz respeito ao recurso, ele Ă© completo e suporta tudo o que ele precisa para suportar. Dito isso, as necessidades dos usuĂ¡rios variam e vocĂª pode precisar executar um aplicativo na tela de login no Windows 10.

Como configurar um monitor 4K no Windows 10
Monitores 4K sĂ£o os monitores high-end que as pessoas, principalmente os gamers, optam por usar se eles puderem comprar um. Se vocĂª comprou recentemente um monitor 4K, hĂ¡ algumas coisas que vocĂª precisa fazer para configurĂ¡-lo. Os monitores sĂ£o, geralmente, dispositivos plug play, mas hĂ¡ pouco para fazer para configurar um monitor 4K no Windows 10.