
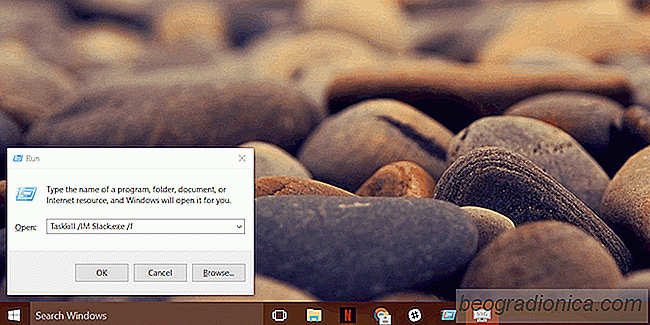
Alguns aplicativos do Windows permitem executar vûÀrias instûÂncias de uma sû° vez. û uma caracterûÙstica do tipo. Um exemplo comum ûˋ o seu navegador. Vocûˆ pode abrir vûÀrias janelas do mesmo navegador. No Chrome, todas as guias abertas sûÈo tratadas como um processo separado. Da mesma forma, o MS Word se comporta de maneira semelhante. Vocûˆ pode abrir e editar vûÀrios documentos de uma vez sem nenhum problema. Outros aplicativos, como o aplicativo Spotify ou o aplicativo Netflix, suportam apenas uma vez e por um bom motivo. O que ambos os tipos de aplicativos tûˆm em comum ûˋ que eles podem continuar sendo executados em segundo plano mesmo depois de serem fechados. Isso nûÈo ûˋ um recurso. û o aplicativo ou o Windows funcionando. Provavelmente, ûˋ mais um problema do Windows. Vocûˆ pode resolvûˆ-lo encerrando um aplicativo do Gerenciador de Tarefas ou executando um comando para eliminar todas as instûÂncias de um aplicativo. Aqui estûÀ o que vocûˆ precisa fazer:
Vocûˆ nûÈo precisa de direitos administrativos para eliminar todas as instûÂncias de um aplicativo. Isso afeta apenas o usuûÀrio atual. Abra a caixa de execuûÏûÈo com o atalho de teclado Win + R. Digite o seguinte na caixa de execuûÏûÈo:
Taskkill / IM% ProgramName% / f
Substitua% ProgramName% pelo nome do programa para o qual deseja eliminar todas as instûÂncias de. Por exemplo, se vocûˆ quiser matar Slack, execute o comando
Taskkill / IM slack.exe / f
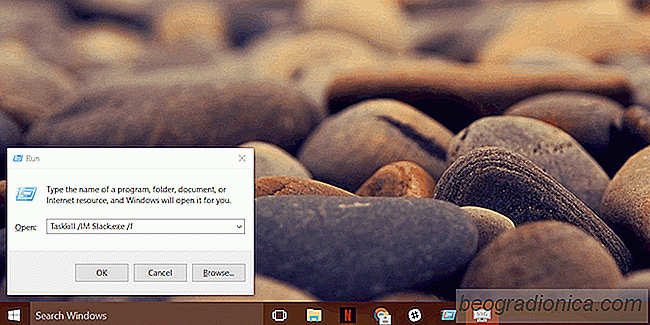
Isso funciona para aplicativos da ûÀrea de trabalho e da UWP. Se um processo de aplicativo for interrompido, esse comando tambûˋm o matarûÀ. HûÀ apenas um problema com aplicativos UWP. Vocûˆ tem que saber o que o arquivo EXE ûˋ chamado. Na maioria dos casos, como com o Slack, o aplicativo EXE serûÀ nomeado apû°s o aplicativo. Em outros casos, como quando vocûˆ tem o aplicativo Skype Preview instalado, pode ser um pouco difûÙcil adivinhar o nome do arquivo EXE.
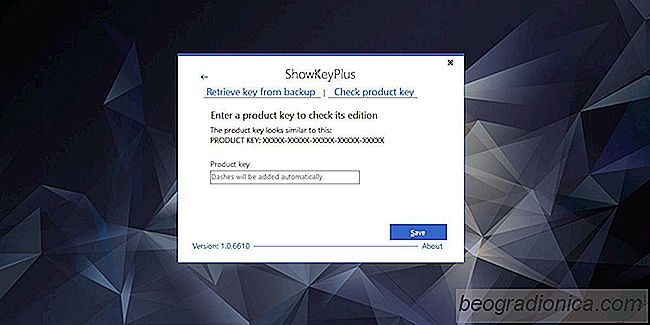
Como verificar qual Windows Edition uma chave de produto ûˋ para
HûÀ duas maneiras de obter legalmente o Windows 10; Vocûˆ pode comprar um laptop que vem com uma licenûÏa OEM do Windows 10 ou comprar uma licenûÏa da Microsoft. Se vocûˆ comprar uma licenûÏa da Microsoft, nûÈo hûÀ como errar, mas muitas pessoas compram licenûÏas por meio de fornecedores terceirizados. Como tal, hûÀ mais espaûÏo para erro e vocûˆ pode acabar com uma chave de produto que nûÈo corresponde û ediûÏûÈo do Windows que vocûˆ deseja comprar.

O que ûˋ um endereûÏo IP estûÀtico e como personalizûÀ-lo
Um endereûÏo IP estûÀtico ûˋ um endereûÏo IP pû¤blico que permanece o mesmo para um determinado dispositivo . Normalmente, um endereûÏo IP pû¤blico ûˋ atribuûÙdo aleatoriamente a computadores e outros dispositivos que se conectam û Internet. Em contraste, um endereûÏo IP dinûÂmico ûˋ alterado. Para um endereûÏo IP dinûÂmico, o intervalo de atualizaûÏûÈo ûˋ de 7 dias, mas pode ser mais ou menos dependendo do seu ISP.