

O Windows 10 é executado em tablets, desktops e laptops. Os tablets do Windows 10 estão limitados apenas à linha Surface no momento, mas o sistema operacional tem recursos úteis para os proprietários de tablets. Os usuários de desktop também têm acesso a esses recursos, embora sejam menos propensos a precisar ou usá-los. O Windows 10 mostra o uso detalhado de dados por aplicativo. Você pode ver quais aplicativos consumiram quantos dados em WiFi ou Ethernet. O aplicativo Configurações mostra o consumo de dados nos últimos 30 dias tanto no WiFi quanto na Ethernet. Também mostra o consumo de dados por aplicativos individuais instalados em seu sistema. A única desvantagem é que não há como redefinir o uso de dados. Se você usa um tablet, esse total não ajudará a gerenciar seu plano de dados. Veja como você pode redefinir o uso de dados no Windows 10.
NĂŁo há nenhuma maneira nativa de redefinir o uso de dados no Windows 10. Talvez haja uma entrada de registro que vocĂŞ possa modificar para redefinir o consumo de dados nĂşmeros, mas esse Ă© o longo caminho para fazĂŞ-lo. Uma maneira muito mais fácil Ă© usar um aplicativo chamado Redefinir uso de dados. É um utilitário portátil que requer um clique para redefinir suas estatĂsticas de uso de dados. Ele redefinirá as estatĂsticas de Wi-Fi e Ethernet.
Faça o download do aplicativo e execute a versĂŁo correta para o seu sistema. O arquivo compactado contĂ©m uma versĂŁo de 32 bits e 64 bits. Execute o aplicativo e clique no botĂŁo "Redefinir uso de dados". Se vocĂŞ quiser verificar quais sĂŁo as estatĂsticas de uso de dados atuais, clique no botĂŁo 'Data Usage' para abrir o aplicativo Settings e visualizá-las.
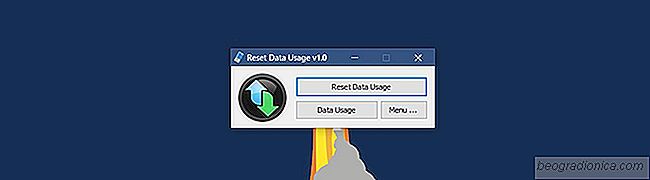
Depois de redefinir as estatĂsticas, nĂŁo há como recuperá-las.
Se vocĂŞ quiser saber como visualizar as estatĂsticas de uso de dados sem passar pelo aplicativo, Ă© bem simples. Abra o aplicativo Configurações. Vá para o grupo de configurações de Internet da rede. Selecione a guia Uso de dados. VocĂŞ pode ver quantos dados totais foram consumidos por todos os seus aplicativos.
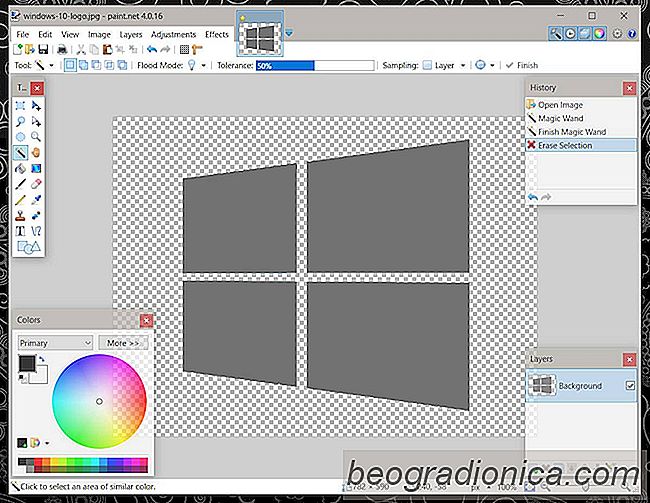
Como remover o fundo de uma imagem e torná-lo transparente
JPG / JPEG e PNG sĂŁo dois dos formatos de imagem mais populares onilne. O JPEG Ă© preferido por seu tamanho pequeno e suporte universal e imagens PNG, enquanto suporta transparĂŞncia mais pesada. Converter um JPEG em um PNG nĂŁo adiciona transparĂŞncia Ă imagem. NĂŁo existe um conversor de imagens que remova automaticamente o branco de uma imagem e torne-o transparente.

Nós honestamente perdemos a conta de quantos erros estranhos e obscuros o Windows 10 pode lançar em um usuário, mas aqui está outro; o aplicativo não pode ser aberto usando a conta Administrador interno no erro do Windows 10. Esse erro basicamente impede que um usuário execute um aplicativo com direitos administrativos e também pode bloquear a conta do administrador.