
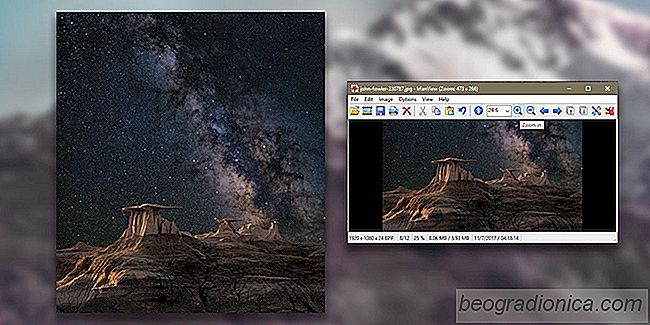
Papéis de parede vêm em tamanhos diferentes. Se você gosta de uma imagem e é uma boa imagem em HD, pode usá-la em uma tela grande, mesmo que não seja do tamanho certo. O Windows pode esticar uma imagem para que ela preencha a tela e, normalmente, faz um bom trabalho. Às vezes, porém, não funciona e a imagem é cortada no lado errado. O melhor curso de ação é redimensionar uma imagem para caber na sua área de trabalho. Aqui está a melhor maneira de redimensionar uma imagem para um papel de parede da área de trabalho.
Antes de redimensionar uma imagem para um papel de parede da área de trabalho, você precisa saber qual o tamanho dela. Este não é um tamanho único para todos. Você está cortando e redimensionando uma imagem para sua tela. É um trabalho personalizado, portanto, use a resolução da sua tela.
Abra o aplicativo Configurações e vá para o grupo de configurações do Sistema. Selecione a guia Exibição e observe o valor definido na lista suspensa Resolução. Este é o tamanho que uma imagem deve ter para se ajustar perfeitamente à sua tela.
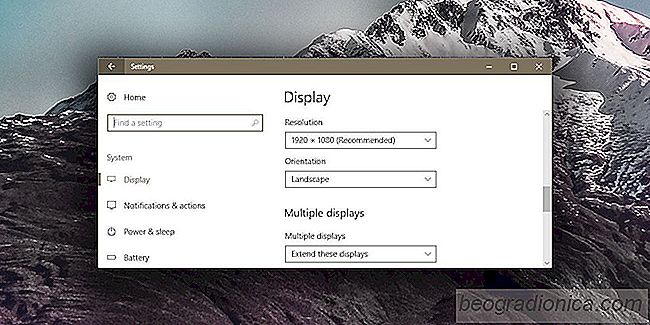
Para isso, vamos usar uma imagem do usuário do Unsplash, John Fowler @wildhoney. Esta imagem é 4288x4800px. A largura é menor que a altura, por isso, é um ajuste inadequado para o monitor comum que geralmente é orientado para a paisagem. Existem duas maneiras de tratar uma imagem como essa; redimensionar ou recortar ou ambos
Você pode redimensionar a imagem e alterar sua largura para 1920px. A altura será alterada proporcionalmente e não será 1080px. Quando você o define como seu papel de parede, parte dele ainda será cortada. Se isso for aceitável, use o IrfanView para redimensionar a imagem e defini-la como papel de parede.
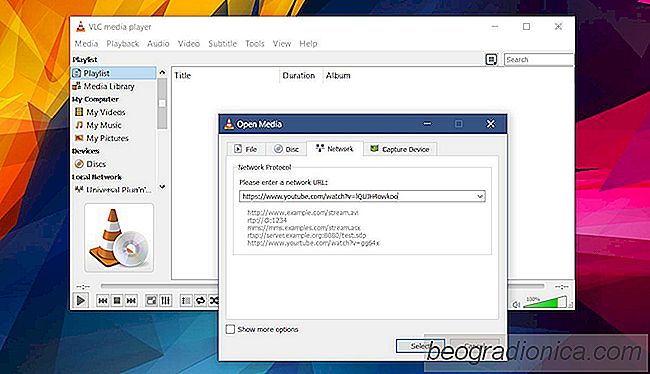
Como criar uma lista de reprodução a partir de URLs no VLC Player
O VLC player pode reproduzir praticamente todos os formatos de arquivo de vĂdeo populares. Claro, os usuários avançados sabem que o VLC player Ă© mais do que apenas um aplicativo para assistir filmes. Tem suporte de recurso incrĂvel para tocar mĂdia mas isso Ă© realmente um aspecto pequeno do que pode fazer.
![Como desabilitar o modo de suspensão quando uma exibição externa está conectada [Windows]](http://beogradionica.com/img/windows-2017/how-to-disable-sleep-mode-when-an-external-display-is-connected-2.jpg)
Como desabilitar o modo de suspensão quando uma exibição externa está conectada [Windows]
Quando vocĂŞ deixa o sistema desacompanhado por muito tempo , entra no modo de suspensĂŁo. Esse Ă© um recurso padrĂŁo que faz parte do Windows há muito tempo. Alguns aplicativos, principalmente players de mĂdia, podem evitar que isso aconteça. Por exemplo, no Windows 10, se vocĂŞ reproduzir um filme no aplicativo Moves TV, seu sistema nĂŁo entrará no modo de suspensĂŁo.