
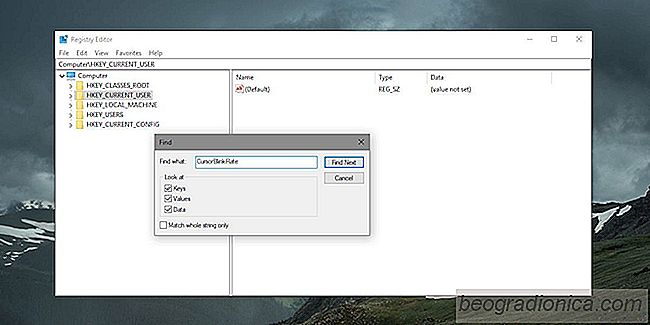
No Windows 10, se você tiver o caminho para uma chave no Registro do Windows, você pode simplesmente colá-lo na barra de endereços na parte superior e pressionar Enter. O registro vai direto para o endereço que você digitou. É muito mais fácil do que ir manualmente ao local. Tão grande quanto esse recurso é, ele só funciona se você tiver o caminho para uma chave. Se a única coisa que você tem é o nome de uma chave, você não poderá acessá-la na barra de endereço. Felizmente, você pode pesquisar no Registro do Windows com um recurso de pesquisa integrado.
O recurso de pesquisa é rotulado de maneira um pouco deficiente; Ele é chamado de 'Localizar' e se assemelha ao recurso de mesmo nome no Bloco de Notas. Ainda assim, esse é o recurso de pesquisa. Para pesquisar no Registro do Windows, vá para Editar> Localizar.

A caixa de diálogo Localizar permite restringir sua pesquisa a uma chave, um valor ou dados. Você pode combinar a string inteira, ou apenas uma parte dela.
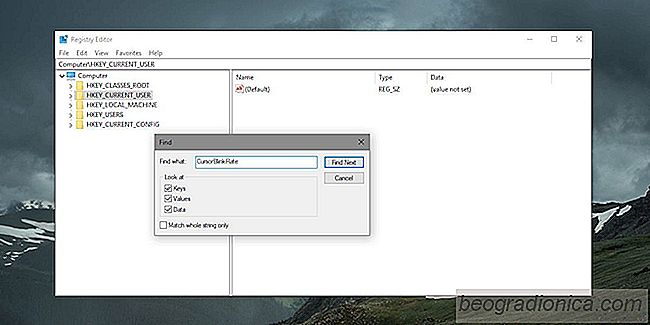
A pesquisa no registro leva um pouco de tempo para ser paciente. Se encontrar a chave, o valor ou os dados que você digitou, ele irá pular automaticamente para o local e destacá-lo para você.
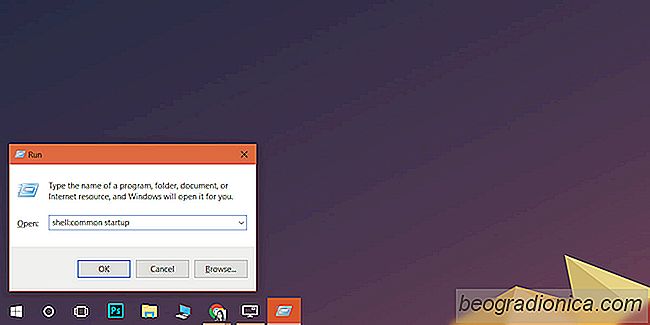
Como impedir que os usuários desativem os aplicativos de inicialização no Windows 10
Você pode definir que seus aplicativos mais importantes sejam iniciados quando você inicializar o Windows. Alguns aplicativos solicitarão que você inicie quando inicializar no sistema. Os usuários têm controle total sobre quais aplicativos são iniciados na inicialização e por um bom motivo. O único problema é que muitos aplicativos retardam a inicialização do sistema.
![Como desativar sua webcam quando nĂŁo estiver em uso [Windows]](http://beogradionica.com/img/windows-2017/how-to-disable-your-webcam-when-not-in-use.jpg)
Como desativar sua webcam quando nĂŁo estiver em uso [Windows]
As webcams sĂŁo integradas em todos os laptops disponĂveis no mercado atualmente. Um laptop que nĂŁo tem uma webcam Ă© inĂ©dito. Eles sĂŁo tĂŁo comuns que os sistemas operacionais incluem um aplicativo de câmera direto da caixa. Claro, webcams tambĂ©m sĂŁo um risco de segurança. AlguĂ©m pode hackear sua webcam e usá-la para espionar vocĂŞ.