
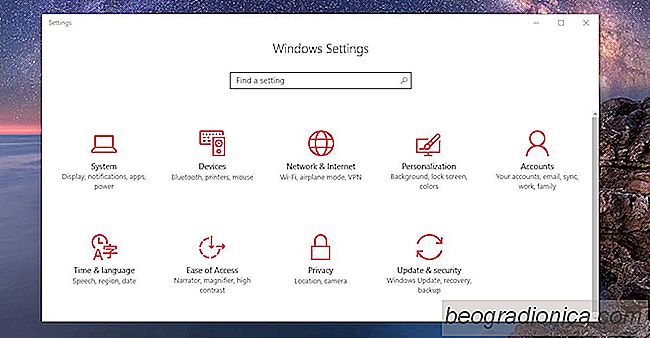
Um papel de parede personalizado ├ę o bit mais b├ísico de personaliza├ž├úo. Voc├¬ pode personalizar pap├ęis de parede em praticamente todos os dispositivos e sistemas operacionais. Windows n├úo ├ę diferente. A capacidade de alterar os pap├ęis de parede faz parte do Windows desde o in├şcio. H├í uma guia Configura├ž├Áes dedicada para alterar o papel de parede da ├írea de trabalho no Windows 10. Se voc├¬ clicar com o bot├úo direito do mouse em uma imagem no Gerenciador de arquivos, o menu de contexto ter├í a op├ž├úo de defini-la como papel de parede. Esta op├ž├úo existe desde o Windows 7, possivelmente at├ę o Windows Vista. O Windows 10 n├úo ├ę diferente e vem com uma melhoria; sincroniza├ž├úo de papel de parede. Se voc├¬ possui mais de um PC com Windows 10, ├ę poss├şvel sincronizar seu papel de parede nos desktops. Veja como:
Isso funciona apenas no Windows 10. Ele não funcionará para usuários do Windows usando uma conta local. Você deve conectar sua conta da Microsoft à sua conta de usuário do Windows para sincronizar seu papel de parede nos desktops. Você deve conectar sua conta da Microsoft à sua conta de usuário em todas as áreas de trabalho e não apenas uma.
Abra o aplicativo Configura├ž├Áes e v├í para o grupo de configura├ž├Áes Contas.
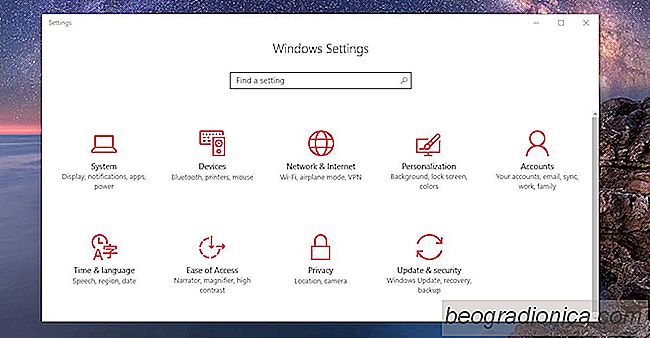
V├í para a guia "Sincronizar suas configura├ž├Áes".

25 Impressionantes pap├ęis de parede de outono para sua ├írea de trabalho
A queda ├ę oficialmente aqui. As folhas v├úo mudar de cor em breve e realmente n├úo h├í nada como a folhagem do outono. Se voc├¬ adora a maneira como as folhas mudam de cor no outono e deseja que um plano de fundo da ├írea de trabalho acompanhe a temporada, temos 25 pap├ęis de parede de queda incr├şveis para a sua ├írea de trabalho.

Como editar um GIF sem o Photoshop no Windows
O GIF ├ę um formato de imagem popular e a cria├ž├úo de GIFs ├ę bastante f├ícil. Existem ferramentas que permitem gravar um screencast e salv├í-lo como um GIF. Existem algumas ferramentas que podem criar GIFs de alta qualidade. A Imgur tem uma ferramenta dedicada para criar GIFs de v├şdeos do YouTube. ├ë muito f├ícil criar um GIF se voc├¬ j├í tiver um v├şdeo ou se for um GIF da sua ├írea de trabalho.