
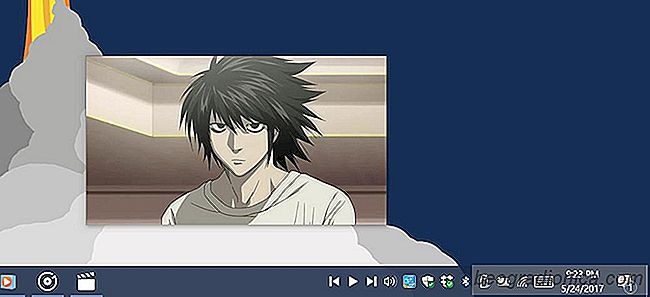
O Windows Media Player tem um pequeno recurso interessante que permite vocÊ joga / pausa o aplicativo da barra de tarefas. Quando vocÊ minimiza o aplicativo e depois passa o cursor do mouse sobre ele, a janela de visualizaçÃĢo do aplicativo tem botÃĩes de reproduçÃĢo / pausa. Isso ainda ÃĐ vÃĄlido para o aplicativo Groove no Windows 10. O aplicativo Filmes para TV ÃĐ uma histÃģria diferente. Se vocÊ minimizar esse aplicativo, ele pausarÃĄ a reproduçÃĢo automaticamente. O do Taskplay ÃĐ um aplicativo gratuito de cÃģdigo-fonte aberto do Windows que permite controlar o Groove e o aplicativo da TV Filmes a partir da bandeja do sistema. Ele adiciona botÃĩes play, forward e back que vocÊ pode usar para controlar esses dois apps.
O Taskplay nÃĢo funciona com aplicativos desktop, o que significa que nÃĢo funciona com o VLC player. Ele tambÃĐm nÃĢo pode controlar aplicativos como o Kodi e o Netflix. No Windows 7, provavelmente funcionarÃĄ com o Windows Media Player. No Windows 10, o aplicativo provavelmente funcionarÃĄ com qualquer aplicativo que suporte os controles de mÃdia na tela do Windows 10.
Faça o download e instale o aplicativo. Um conjunto de controles de mÃdia serÃĄ adicionado à bandeja do sistema. VocÊ pode ver apenas um, ou seja, o botÃĢo de reproduçÃĢo. Se for esse o caso, vocÊ terÃĄ que arrastar os outros botÃĩes do menu de estouro.
Abra o Groove ou o aplicativo Movies TV e reproduza algo. Quando um dos apps estiver tocando alguma coisa, vocÊ poderÃĄ usar os botÃĩes para controlar a reproduçÃĢo. Se vocÊ estiver usando o Groove, vocÊ pode pular para o arquivo seguinte ou anterior. Se vocÊ estiver reproduzindo algo no aplicativo da TV do YouTube, poderÃĄ usÃĄ-lo para avançar 30 segundos ou voltar em 10 segundos. O aplicativo pode controlar o aplicativo Filmes para TV na visualizaçÃĢo em miniatura.

Se os aplicativos Groove e Movie TV, por exemplo, nÃĢo puderem pular para o arquivo seguinte ou anterior por meio de seus prÃģprios controles internos, o Taskplay nÃĢo poderÃĄ salte para o arquivo seguinte ou anterior.
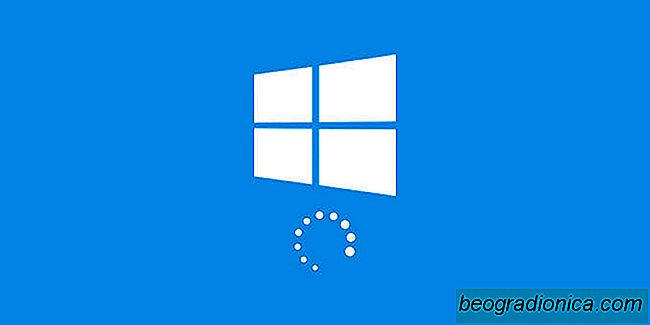
10 Coisas para preparar o sistema para uma atualizaçÃĢo de recursos do Windows 10
A prÃģxima atualizaçÃĢo importante do Windows 10 que trarÃĄ novos recursos à sua O desktop deve chegar em abril de 2018. NÃĢo estÃĄ claro quando a atualizaçÃĢo vai cair, mas pode ser na primeira semana, ou no final de abril. Uma coisa que sempre ÃĐ verdadeira para uma atualizaçÃĢo de recurso do Windows 10 ÃĐ que nem sempre ÃĐ fÃĄcil.
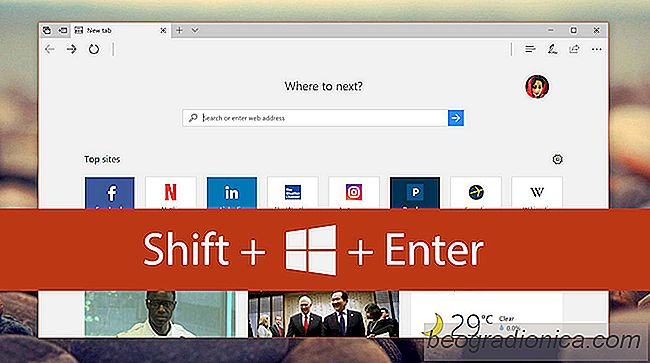
Como entrar em tela cheia em um aplicativo UWP No Windows 10
Os usuÃĄrios do Windows 10 reclamam que o Microsoft Edge nÃĢo tem um modo de tela cheia. Todo navegador moderno tem um, mas o Edge nÃĢo. Parece estranho que a Microsoft desenvolva um novo navegador apenas para que ele nÃĢo tenha recursos essenciais. A verdade ÃĐ que o Microsoft Edge tem um modo de tela cheia.