
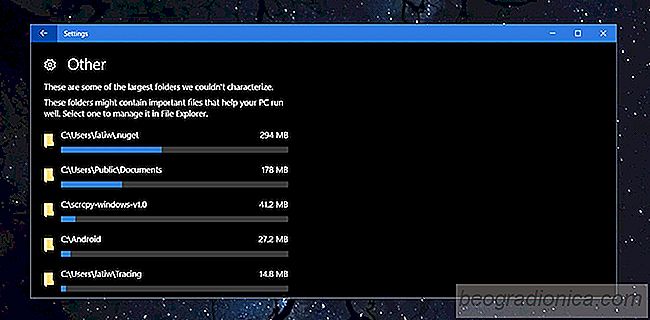
Se o disco rûÙgido estiver mais cheio do que deveria, ûˋ necessûÀrio verificar manualmente o tamanho de cada pasta nas suas unidades. Isso ûˋ tedioso para dizer o mûÙnimo. Para tornar as coisas mais simples, vocûˆ pode baixar um aplicativo que dividirûÀ o uso de armazenamento por pasta. NûÈo hûÀ falta desses aplicativos, embora os bons nûÈo sejam gratuitos. Se vocûˆ estûÀ no Windows 10, vocûˆ nûÈo precisa de um aplicativo.
O Windows 10 tem um recurso muito û¤til e absurdamente oculto que permite visualizar o uso de armazenamento por pasta. Ele faz parte do Windows 10 desde a AtualizaûÏûÈo dos criadores, mais ou menos na mesma ûˋpoca em que o Storage Sense foi adicionado, mas muitas pessoas nûÈo sabem que ele estûÀ lûÀ. O recurso ûˋ 'oculto' por causa do design insatisfatû°rio e nenhuma indicaûÏûÈo visual de que haja qualquer outra coisa construûÙda em cima dele.
O recurso estûÀ no aplicativo ConfiguraûÏûçes. VûÀ para o grupo de configuraûÏûçes do sistema e selecione a guia Armazenamento. Isso mostrarûÀ todas as unidades que estûÈo conectadas ao seu sistema, internas e externas. Para cada unidade, vocûˆ pode ver o espaûÏo usado e livre. Isso nûÈo ûˋ nada novo e a mesma informaûÏûÈo estûÀ disponûÙvel se vocûˆ visitar este PC no Gerenciador de arquivos. O que ûˋ um pouco menos û°bvio ûˋ que vocûˆ pode clicar nas unidades listadas aqui.
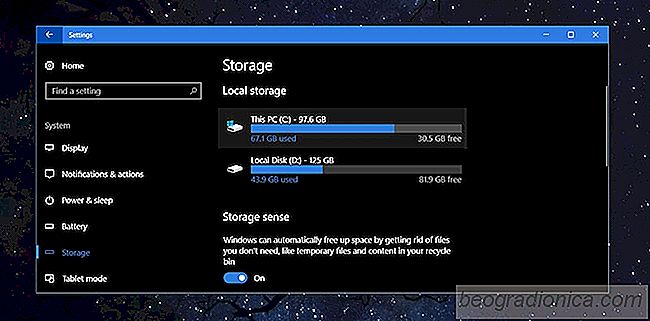
Ao clicar, vocûˆ verûÀ muitas pastas predefinidas como Apps, System reserved, arquivos temporûÀrios, etc. Essas pastas sûÈo geradas automaticamente pelo Windows e vocûˆ pode clicar para ver quanto espaûÏo cada um estûÀ ocupando. Vocûˆ pode excluir os arquivos de algumas dessas pastas. NûÈo estamos interessados ããapenas nessas pastas do sistema, mas o que vocûˆ precisa fazer ûˋ procurar e clicar na pasta 'Outros'.
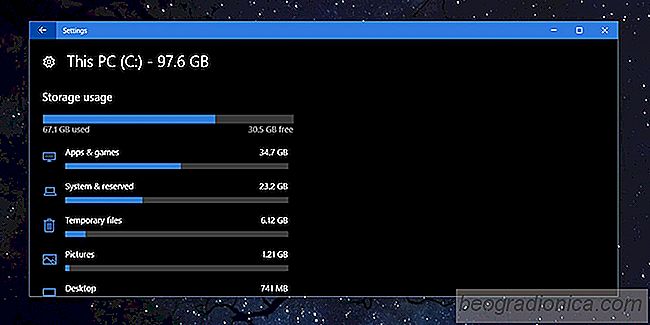
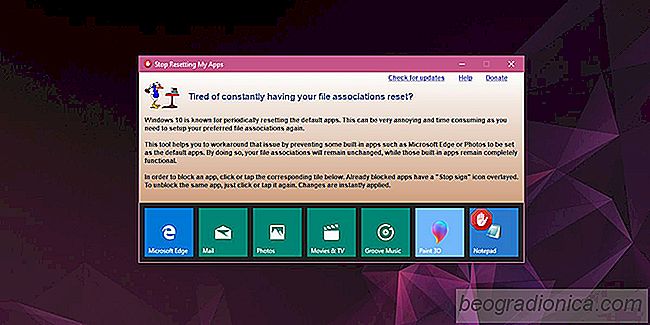
Como parar os padrûçes de aplicativos do Windows 10 Redefinir
Um bug estranho que o Windows 10 tem ûˋ que ele redefinirûÀ os padrûçes do aplicativo. Os padrûçes do aplicativo informam ao Windows 10 quais aplicativos abrirûÈo quais tipos de arquivos. Por exemplo, vocûˆ pode atribuir o Notepad para abrir todos os arquivos TXT ou atribuir o Notepad ++ para abrir todos os arquivos TXT.
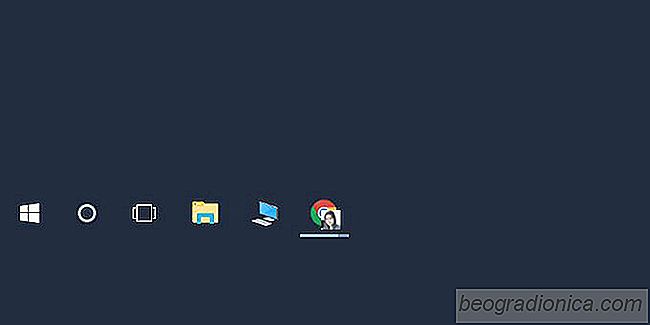
Como colocar este PC na barra de tarefas do Windows 10
No Windows 10, o File Explorer abre em um local virtual chamado 'Acesso rûÀpido '. Vocûˆ pode fazûˆ-lo abrir este PC, em vez de acesso rûÀpido, se quiser. Infelizmente, ûˋ sobre toda a personalizaûÏûÈo que vocûˆ pode fazer. O File Explorer estûÀ limitado a abrir um desses dois locais. Se vocûˆ fixar o Gerenciador de Arquivos na Barra de Tarefas, clicar nele simplesmente colocarûÀ a janela recente do Gerenciador de Arquivos em foco.