
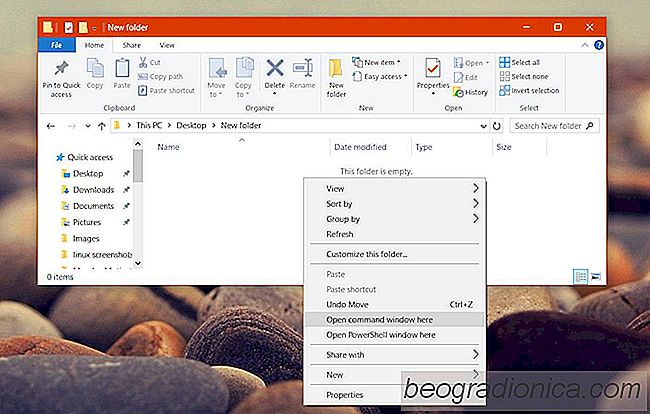
do PowerShell dos criadores vem instalado por padrĂŁo no Windows 10. A Microsoft vem lentamente empurrando o PowerShell para o centro do palco. É provável que o PowerShell acabe substituindo o Prompt de Comando completamente. Ainda resta um pouco de tempo antes que isso aconteça, mas já começou. ApĂłs a Atualização dos Criadores, o Windows 10 substituiu o Prompt de Comando no menu dos usuários avançados pelo PowerShell. Ele tambĂ©m removeu a opção "Abrir janela de comando aqui" no Explorer. Nas versões mais antigas do Windows, e atĂ© a Atualização de Aniversário do Windows 10, se vocĂŞ mantivesse pressionada a tecla Shift e clicasse com o botĂŁo direito dentro de uma pasta, vocĂŞ teria uma opção 'Abrir janela de comando aqui' no menu de contexto. Ele foi substituĂdo pelo PowerShell, mas vocĂŞ pode recuperá-lo. Veja como:

Para obter a opção Abrir janela de comando aqui, no menu de contexto do Explorer, você precisa modificar o Registro do Windows. Você precisará de direitos administrativos para modificar o registro. É improvável que isso quebre, mas você ainda deve fazer o backup do registro do Windows
Abra o Bloco de Notas e cole o seguinte no arquivo. Salvar com a extensĂŁo REG.
Windows Registry Editor versĂŁo 5.00 [HKEY_CLASSES_ROOT Directory shell cmdprompt] @ = "@ shell32.dll, -8506" "Extended" = " "NoWorkingDirectory" = " [HKEY_CLASSES_ROOT DiretĂłrio shell cmdprompt comando] @ = "cmd.exe / s / k pushd "% V " [HKEY_CLASSES_ROOT DiretĂłrio Fundo shell cmdprompt] @ = "@ shell32.dll, -8506" "Extended "=" " NoWorkingDirectory "=" "[HKEY_CLASSES_ROOT DiretĂłrio Fundo shell cmdprompt comando] @ =" cmd.exe / s / k pushd "% V " "[HKEY_CLASSES_ROOT Unidade shell cmdprompt] @ = "@ shell32.dll, -8506" "Extended" = " NoWorkingDirectory "=" "[HKEY_CLASSES_ROOT Drive shell cmdprompt comando] @ =" cmd.exe / s / k pushd "% V "

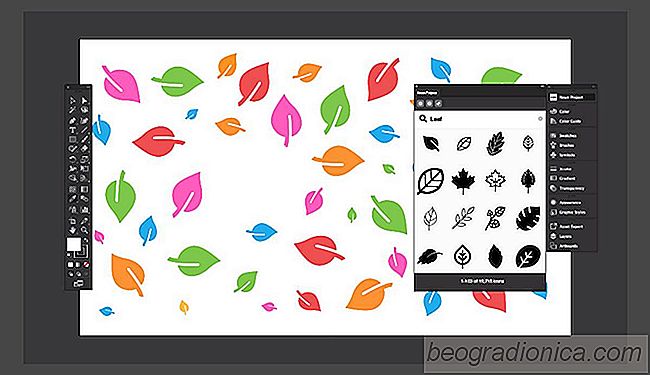
Obtenha o complemento do projeto substantivo para Photoshop, Illustrator e InDesign
O projeto substantivo Ă© um recurso incrĂvel para livre Ăcones. O Ăşnico requisito para usar os Ăcones Ă© que vocĂŞ crie crĂ©ditos quando usar o trabalho deles. Por um valor bastante nominal, vocĂŞ pode obter acesso ilimitado a tudo o que o site tem a oferecer, livre de royalties. No inĂcio deste mĂŞs, o suplemento do projeto substantivo para o MS Word e MS PowerPoint foi lançado.
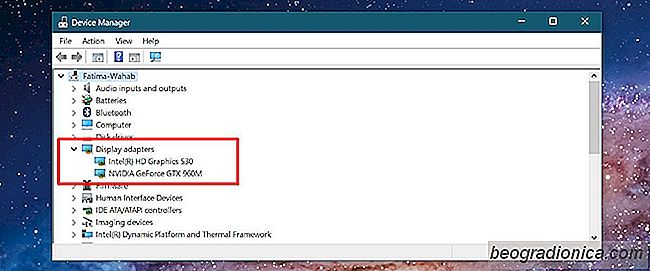
Como verificar se vocĂŞ tem uma GPU dedicada
Uma GPU ou unidade de processamento gráfico Ă© um componente essencial em cada computador. NĂŁo importa se vocĂŞ possui um Mac ou um PC, ambos tĂŞm uma GPU. Como há muita variação nas especificações de um PC, pode ser difĂcil dizer se vocĂŞ tem uma GPU dedicada ou nĂŁo. É realmente fácil dizer se vocĂŞ sabe onde e o que procurar.