
![Abra o Google Keep ou Evernote a partir do botão Anotações no Action Center [Windows 10] Abra o Google Keep ou Evernote a partir do botão Anotações no Action Center [Windows 10]](http://beogradionica.com/img/windows-2017/open-google-keep-or-evernote-from-note-button-in-action-center.jpg)
O Action Center no Windows 10 tem um pequeno e prático botão Nota. Ele permite criar uma nova anotação no aplicativo OneNote UWP. A Microsoft basicamente não possui opções de personalização para esse botão. Você precisa ajustar o registro para alterar o comportamento do botão Nota no Centro de Ação. Cobrimos uma pequena dica sobre como vincular o botão Nota ao aplicativo de área de trabalho do OneNote, alterando uma chave do Registro. Você pode alterar essa mesma chave e abrir o Google Keep ou a interface da Web do Evernote. Veja como você pode abrir o Google Keep ou Evernote a partir do botão Nota no Centro de Ação.
Abra o Registro do Windows com direitos administrativos. Procure por ele na Cortana ou no Windows Search, clique com o botão direito do mouse no resultado e selecione "Executar como administrador". Você precisará inserir a senha do administrador para continuar.
Navegue até o seguinte local no registro.
HKEY_LOCAL_MACHINE SOFTWARE Microsoft Windows CurrentVersion ActionCenter Ações rápidas All SystemSettings_Launcher_QuickNote
Clique duas vezes em a chave Uri e insira um dos seguintes URLs.
Reinicialize seu sistema. Se você tiver outro aplicativo da Web para o qual deseja redirecionar o botão Nota, insira o URL para ele. Isso funcionará para praticamente qualquer aplicativo da Web.
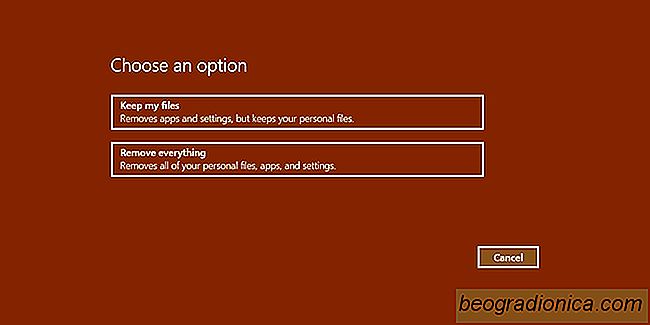
Uma olhada nos arquivos mantidos após uma reinicialização do Windows 10
O Registro do Windows é um dos componentes essenciais do Windows que você não deve ajustar demais. Se você mexer com isso, seus aplicativos podem parar de funcionar ou o Windows pode começar a causar problemas. É exatamente por isso que você não deve editar o registro, a menos que saiba o que está fazendo.
Como corrigir Ăcones da área de trabalho ausentes no Windows
VocĂŞ já copiou arquivos ou pastas para a área de trabalho apenas para ficar com Ăcones de arquivo invisĂveis? Se vocĂŞ abrir a área de trabalho no File Explorer, os arquivos estarĂŁo lá. Se vocĂŞ for para a área de trabalho, eles nĂŁo serĂŁo encontrados em lugar nenhum. Este Ă© um problema para dizer o mĂnimo.