
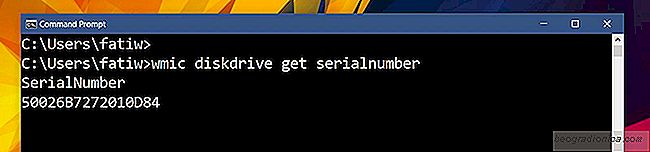
Quando se trata de criar um PC, vocĂŞ pode debater quais componentes sĂŁo mais importantes. Obviamente, vocĂŞ gastará mais dinheiro em qualquer recurso que possibilite um PC melhor. Dito isto, em qualquer PC ou laptop, o Ăşnico componente de hardware importante e insubstituĂvel Ă© o disco rĂgido. Os dados sĂŁo armazenados em sua unidade. Se a sua unidade estiver se aproximando do fim de sua vida Ăştil ou se vocĂŞ tiver problemas com ela, talvez seja hora de dar uma olhada nas opções de reparo da garantia. Como com qualquer garantia, vocĂŞ provavelmente precisará identificar seu hardware primeiro. HDDs e SSDs sĂŁo identificados atravĂ©s do seu nĂşmero de sĂ©rie. Se vocĂŞ nĂŁo deseja abrir a área de trabalho ou o laptop para localizar o nĂşmero de sĂ©rie da unidade de disco rĂgido na linha de comando.
Abra o Prompt de Comando no Windows. Na barra de pesquisa do Windows, digite CMD e selecione o Prompt de Comando dos resultados listados. Um HDD e um SDD possuem dois tipos de nĂşmeros de sĂ©rie. O primeiro Ă© um nĂşmero de 'volume'. Seu HDD / SDD Ă© dividido em unidades adicionais. Estes sĂŁo basicamente os volumes. Cada volume tem seu prĂłprio nĂşmero de sĂ©rie que Ă© atribuĂdo a ele pelo sistema operacional. NĂŁo tem muito a ver com o hardware real, mas vocĂŞ ainda pode encontrá-lo atravĂ©s da linha de comando.
Digite o seguinte comando:
vol C:
Você pode substituir 'C' pela letra de a unidade na qual você deseja encontrar o número de série.
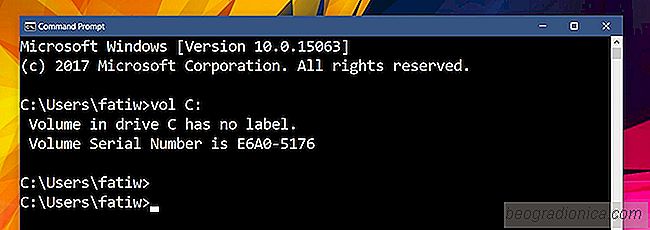
Você notará que, embora a unidade C do meu sistema tenha um número de série, ela não possui etiqueta. Se o seu volume não tiver um rótulo, não há nada com que se preocupar. Um rótulo é um campo de opção para unidades. É apenas o nome que você daria ao seu disco. As pessoas normalmente não nomeiam as unidades em seu sistema. Se você tivesse que executar o mesmo comando em uma unidade USB que você nomeou, provavelmente receberá um rótulo.
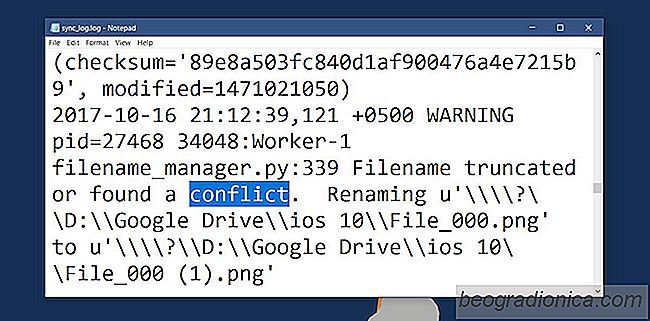
Como localizar arquivos conflitantes No Google Drive
Cloud drives e a capacidade de sincronizar arquivos com eles a partir da área de trabalho significa que você não precisa Faça o upload / backup de arquivos importantes manualmente no final do dia. É quase sempre transparente e é uma das maneiras mais confiáveis ​​de fazer backup de um arquivo em que você está trabalhando.
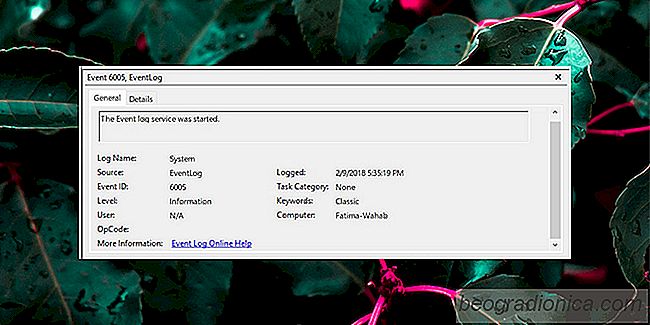
Como verificar se o Windows 10 Ă© desligado normalmente
O Windows 10 pode falhar. Na verdade, nos primeiros tempos, isso acontecia muito. Um acidente não é um evento de desligamento normal. É um desligamento forçado iniciado pelo sistema. Os usuários também podem forçar o Windows 10 a desligar sem usar o menu de energia. Tudo o que você precisa fazer é pressionar e manter pressionado o botão liga / desliga no laptop ou na mesa até que o sistema seja desligado.