

O Windows possui diferentes perfis de energia que os usuários podem configurar. Um perfil de energia permite que vocĂŞ altere rapidamente as configurações do seu sistema entre o uso de energia baixa e alta. Algumas das variáveis ​​em um plano de energia incluem brilho da tela, tempo limite de exibição, suspensĂŁo do sistema e muito mais. Os usuários podem personalizar um plano de energia para atender Ă s suas necessidades. Existem trĂŞs planos de energia no Windows 10; alto desempenho, balanceado e economizador de energia. Para mudar para um plano de energia diferente, o usuário precisa abrir o aplicativo Painel de Controle clicando com o botĂŁo direito do mouse no Ăcone da bateria na bandeja do sistema. Na Atualização do Criador, a Microsoft adicionará um controle deslizante ao menu do Ăcone da bateria para facilitar isso. O PowerPlanSwitcher Ă© um aplicativo Windows UWP que oferece esse recurso agora. Ele permite alterar o plano de energia da bandeja do sistema para qualquer um dos trĂŞs planos padrĂŁo. Veja como funciona.
Faça o download e execute o PowerPlanSwitcher. Ele adicionará um Ăcone de plugue de energia Ă bandeja do sistema. Clique nele e um menu com os trĂŞs planos básicos de energia aparecerá. Selecione o plano para o qual deseja mudar.

Devemos mencionar que vocĂŞ nĂŁo precisa abrir o aplicativo Painel de Controle quando mudar de plano. O GIF acima Ă© simplesmente para mostrar a troca de planos de energia.
Na superfĂcie, este aplicativo Ă© muito simples, mas tem mais alguns truques na manga. Clique com o botĂŁo direito no Ăcone do plugue de energia para acessar recursos adicionais.
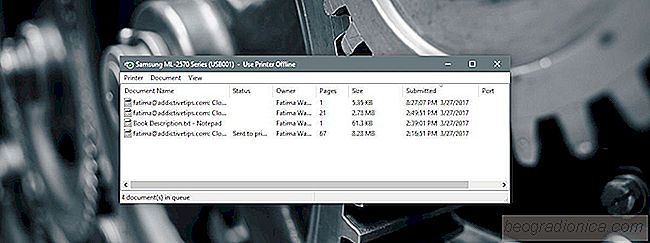
Como exibir e limpar a fila de impressoras no Windows 10
No Windows 7, quando vocĂŞ imprime um documento, aparece um pequeno Ăcone de impressora Bandeja do sistema. Este Ăcone permite acessar a fila da impressora. Na fila da impressora, vocĂŞ pode pausar ou cancelar um trabalho de impressĂŁo. Isso mudou no Windows 10. Quando vocĂŞ conecta uma impressora e imprime um documento, nenhum Ăcone aparece na bandeja do sistema.

Como abrir o PowerShell em um local especĂfico no Windows 10
-Instalado no Windows 10. Você pode acessá-lo no menu Power User ou pode procurá-lo via Cortana. O Windows 7 e o 8 não tinham o PowerShell por padrão. Embora o Windows 10 tenha o PowerShell, ele não o integrou da mesma maneira que o Prompt de Comando. Voc