
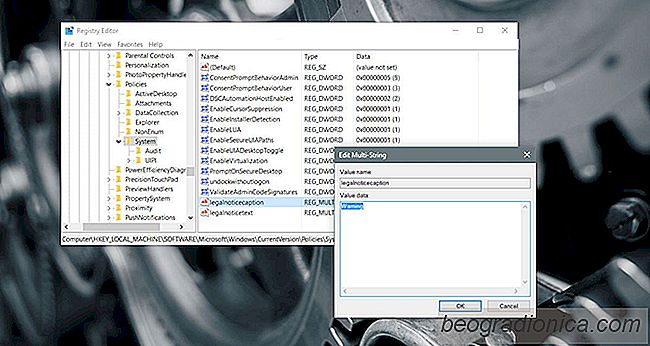
A tela de login é a primeira coisa que você vê ao inicializar o sistema ou mudar para uma conta diferente. Não é o melhor lugar para colocar uma lista de compras, mas não é um lugar ruim para colocar um lembrete importante ou informações úteis. O único problema é que você não pode simplesmente adicionar uma mensagem de tela de bloqueio personalizada no Windows 10. Você tem que pular alguns arcos para fazer isso. O Windows 10 não possui uma ferramenta ou mesmo uma configuração dedicada para isso. Sua solução está no editor do Registro do Windows. Você terá que ajustar duas chaves, ou até mesmo criá-las, para adicionar uma mensagem de tela de bloqueio personalizada no Windows 10. Veja o que você precisa fazer.
Recomendamos fortemente que você faça backup do Registro do Windows antes de continuar. Este truque é seguro, mas você nunca pode dar errado com um backup.
Depois de fazer o backup do Registro, navegue até o seguinte local:
HKEY_LOCAL_MACHINE> Software> Microsoft> Windows> Atual Versão> PolÃticas> Sistema
Haverá duas chaves chamadas 'legalnoticecaption' e 'legalnoticetext' na pasta System. Se você não vir essas duas chaves, terá que criá-las. Clique com o botão direito do mouse na pasta Sistema e selecione Novo> Valor de Várias Cadeias. Crie dois valores e nomeie-os como 'legalnoticecaption' e 'legalnoticetext', respeitosamente.
Em seguida, você precisa inserir um valor também conhecido como a mensagem. O valor que você dá a essas chaves se tornará a mensagem. Especificamente, o valor que você atribui à 'nota legal' será o cabeçalho. O valor que você dá 'legalnoticetext', será a mensagem.
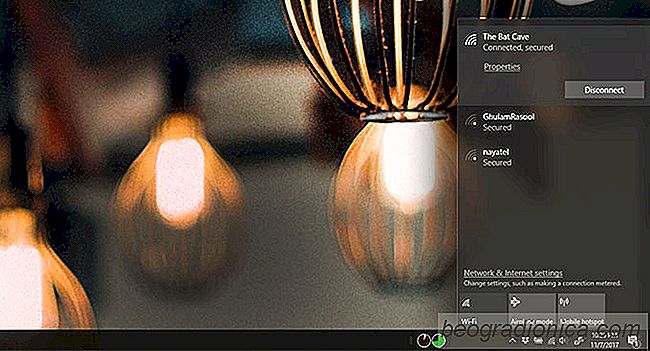
Como ocultar uma rede WiFi próxima no Windows 10
O Windows detecta todas as redes WiFi nas proximidades. Ele só se conectará a uma rede que conhece a senha, mas as outras redes ainda aparecem na sua lista de redes WiFi. Se você costuma clicar acidentalmente em uma dessas redes, ou se quiser cortar a lista de redes para sua própria conveniência, pode ocultar uma rede WiFi próxima da lista.

Como mover uma janela fora da tela para a tela principal
A Microsoft tem trabalhado para melhorar o suporte a vários monitores no Windows. O Windows 10 é ligeiramente melhor que o Windows 7 a esse respeito. A Microsoft está dando pequenos passos enquanto melhora lentamente o suporte a múltiplos monitores em sua plataforma de desktop. Ainda há alguns bugs para resolver, e alguns deles são bem antigos.