
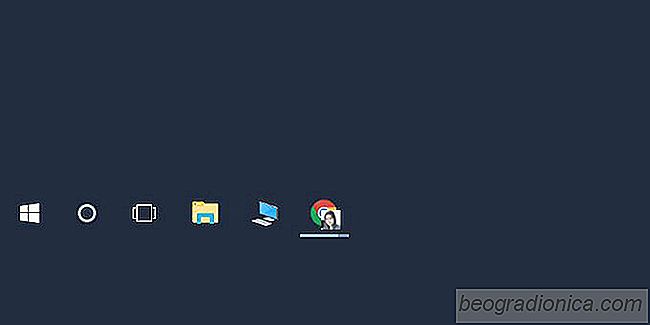
No Windows 10, o File Explorer abre em um local virtual chamado 'Acesso rápido '. Você pode fazê-lo abrir este PC, em vez de acesso rápido, se quiser. Infelizmente, é sobre toda a personalização que você pode fazer. O File Explorer está limitado a abrir um desses dois locais. Se você fixar o Gerenciador de Arquivos na Barra de Tarefas, clicar nele simplesmente colocará a janela recente do Gerenciador de Arquivos em foco. Se você gosta do File Explorer abrindo o Acesso Rápido, mas também precisa abrir este PC frequentemente, é melhor fixar este PC na Barra de Tarefas. Infelizmente, não é muito fácil fazer isso. Aqui estão duas maneiras simples de fixar este PC à barra de tarefas
Abrir a pesquisa do Windows pelo atalho de teclado Win + S. Alternativamente, você também pode apenas tocar na tecla do Windows e começar a digitar. Ele será o padrão para o Windows Search. Na Pesquisa do Windows, digite Este PC. Você terá dois resultados. Ignore o resultado principal e veja o classificado em Apps. Clique com o botão direito e selecione 'Pin to taskbar' no menu de contexto. Se você clicar com o botão direito do mouse em Este PC na lista de Aplicativos, na tela Iniciar ou na opção Melhor correspondência na pesquisa do Windows, não verá a opção Fixar na barra de tarefas no menu de contexto.
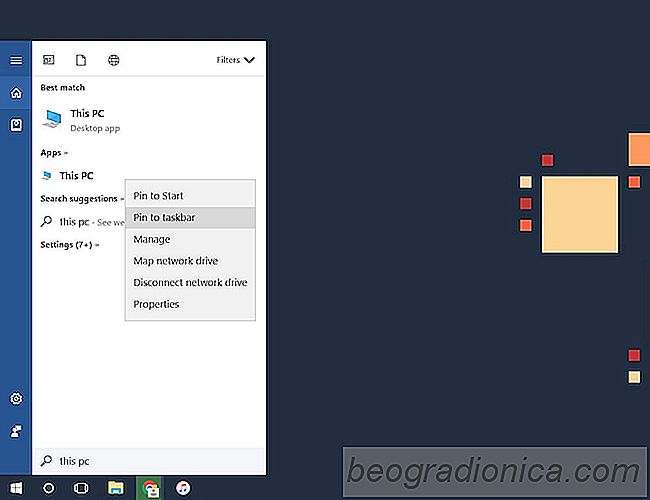
A melhor coisa sobre esse mĂ©todo Ă© que Este PC Ă© fixado com o prĂłprio Ăcone do aplicativo, em vez do Ăcone do File Explorer.
Esse segundo mĂ©todo funciona tĂŁo bem, mas vocĂŞ precisa alterar manualmente o Ăcone do atalho. Estamos apenas descrevendo aqui porque muitos usuários do Windows 10 tĂŞm problemas com a pesquisa. Se a sua pesquisa do Windows nĂŁo estiver funcionando, essa Ă© a alternativa que vocĂŞ precisa.
Clique com o botão direito do mouse na área de trabalho e selecione Novo> Atalho. No campo de localização, insira o seguinte:
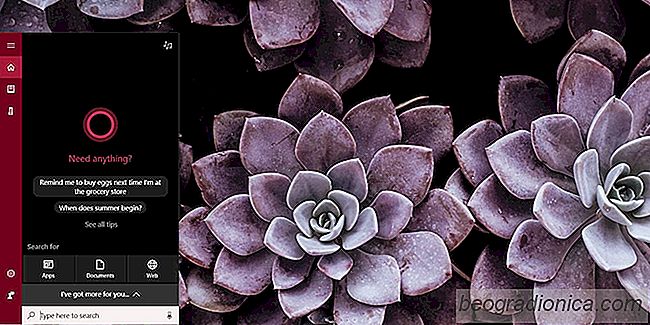
Como adicionar o Gmail, o Contatos do Google e o Google Agenda Ă Cortana No Windows 10
A utilidade da Cortana ainda Ă© discutĂvel hoje, embora o Windows 10 esteja fora há dois anos. As pessoas o comparam com o Siri, que, no que diz respeito à área de trabalho, ainda nĂŁo Ă© tĂŁo impressionante quanto sua versĂŁo iOS. A Cortana Ă© sem dĂşvida limitada em funcionalidade, mas está melhorando. Por exemplo, agora vocĂŞ pode usá-lo para abrir aplicativos.
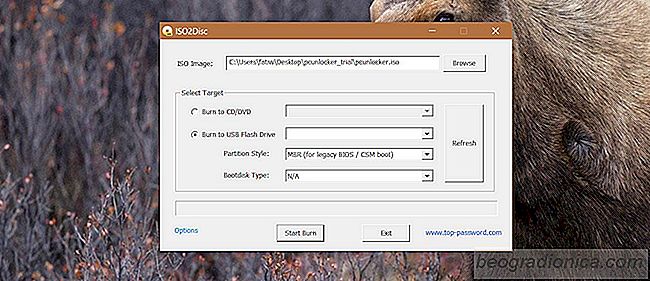
Redefinir senha esquecida para a conta local / Microsoft do Windows 10
Você pode proteger com senha sua conta de usuário do Windows. Uma senha permite manter seus dados seguros e é um recurso essencial em praticamente todos os dispositivos. É ótimo até você esquecer sua senha. É quando as coisas vão para o sul. Embora seja importante que o Windows tenha um recurso de senha, também é importante que a senha não seja quebrada.