
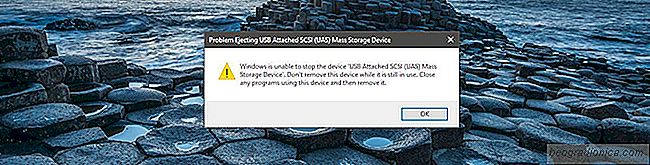
Leva apenas alguns segundos para remover com segurança uma unidade USB ou um disco rĂgido externo. No Windows, vocĂŞ pode ejetar uma unidade USB da bandeja do sistema ou do Gerenciador de arquivos. No File Explorer, selecione uma unidade USB e vá para a guia "Gerenciar". Clique no botĂŁo 'Ejetar' para remover com segurança uma unidade. Na bandeja do sistema, clique com o botĂŁo direito do mouse no Ăcone do dispositivo USB e selecione a opção Ejetar para a unidade que vocĂŞ deseja remover. Se tudo correr bem, o Windows dirá que Ă© seguro remover uma unidade USB em segundos. Há exceções para isso, Ă© claro. Ă€s vezes, o Windows informa que nĂŁo Ă© seguro remover uma unidade USB porque ela está sendo usada por um aplicativo ou por um processo. O prompt de mensagem nĂŁo informa qual aplicativo ou processo está usando um USB. Veja como vocĂŞ pode ver o que está impedindo o Windows de ejetar com segurança uma unidade USB.
Existem aplicativos disponĂveis que podem detectar qual aplicativo ou processo está usando um USB, mas o Windows tem uma ferramenta interna que pode fazer isso. É chamado Visualizador de Eventos.
Visualizador de Eventos é um aplicativo que registra todas as atividades, tanto do usuário quanto do sistema, quando elas acontecem. Este aplicativo não é algo que o usuário médio do Windows jamais acessará, mas para administradores de sistema, é muito útil. Isso é o que você usará para verificar qual aplicativo ou processo está usando um USB.
Abra o Visualizador de Eventos. Você não precisa de direitos administrativos para acessar este aplicativo. Na coluna da esquerda, expanda Logs do Windows e selecione "Sistema" abaixo dele. Na coluna da direita, selecione 'Filtrar registro atual…'.
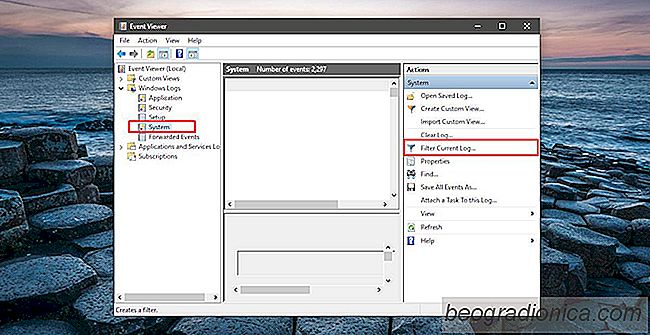
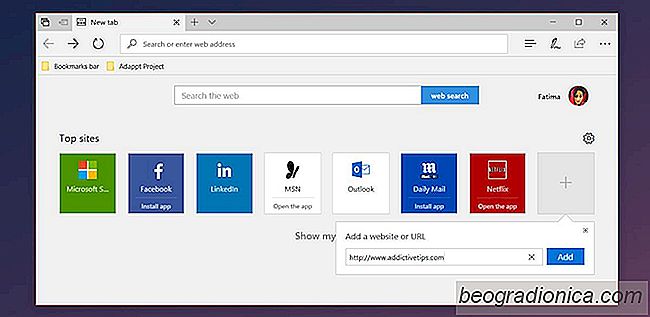
Como personalizar os principais sites no Microsoft Edge
O Microsoft Edge oferece trĂŞs opções de conteĂşdo para a nova página de guia; um feed de notĂcias, sites importantes ou uma página em branco. Os principais sites já estĂŁo definidos quando vocĂŞ abre o Edge. Se vocĂŞ clicar no botĂŁo de roda dentada no canto superior direito deste site, ele nĂŁo levará vocĂŞ a uma opção de edição.
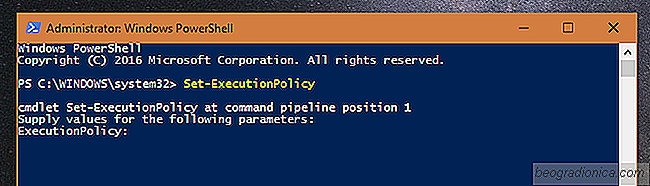
Como alterar a polĂtica de execução do PowerShell
O PowerShell é uma ferramenta bastante poderosa e, como Peter Parker lhe dirá; com grandes poderes vem grandes responsabilidades. Essa ferramenta poderosa pode ser usada para danificar seu sistema se você não for cuidadoso com o modo de usá-lo. Especificamente, os scripts prejudiciais do PowerShell, se autorizados a executar, podem quebrar alguma coisa.