
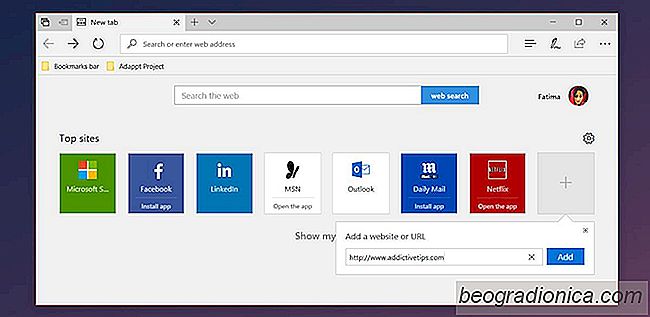
O Microsoft Edge oferece trĂªs opções de conteĂºdo para a nova pĂ¡gina de guia; um feed de notĂcias, sites importantes ou uma pĂ¡gina em branco. Os principais sites jĂ¡ estĂ£o definidos quando vocĂª abre o Edge. Se vocĂª clicar no botĂ£o de roda dentada no canto superior direito deste site, ele nĂ£o levarĂ¡ vocĂª a uma opĂ§Ă£o de ediĂ§Ă£o. Em vez disso, ele pede para vocĂª escolher como serĂ¡ a nova pĂ¡gina de guia. Parece que vocĂª nĂ£o pode editar ou personalizar os principais sites no Microsoft Edge. Se vocĂª mantiver os padrões, basicamente terĂ¡ um recurso inĂºtil em suas mĂ£os. A boa notĂcia Ă© que vocĂª pode personalizar os principais sites no Microsoft Edge. A aparente incapacidade de fazĂª-lo Ă© apenas uma falha de design.
Abra o Microsoft Edge. Se vocĂª configurou a nova guia para mostrar seu feed de notĂcias, altere-a primeiro para exibir os Melhores sites. Em seguida, dos oito principais sites mostrados, escolha qual deles Ă© o mais inĂºtil. Tudo bem se vocĂª odeia todos eles.
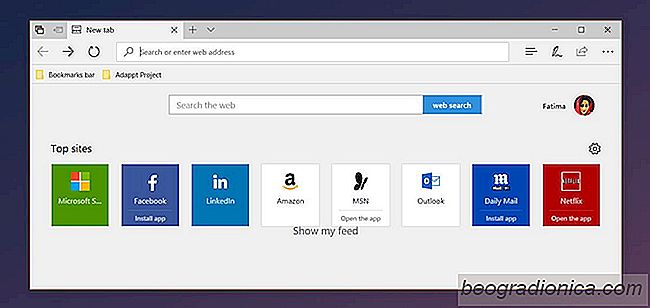
Passe o mouse sobre um site superior e vocĂª verĂ¡ um pino e um botĂ£o de fechar sobre ele. Clique no botĂ£o Fechar para remover o site.
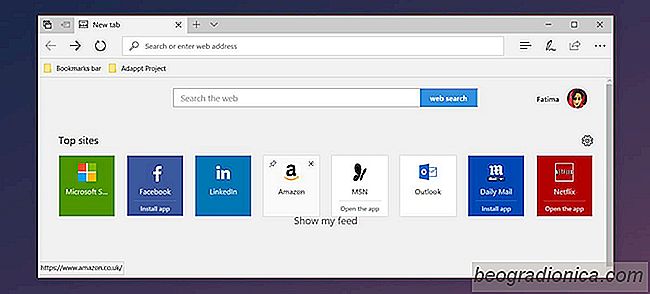
Agora vocĂª tem um espaço vazio para adicionar seu site favorito. Clique no botĂ£o de adiĂ§Ă£o e adicione o URL do site que vocĂª deseja adicionar ao Top Sites. Uma vez adicionado, e isso Ă© incrivelmente importante, certifique-se de fixar o site.

Mover uma mensagem para a caixa de entrada direcionada no Mail No Windows 10
O aplicativo Mail tem uma caixa de entrada especial chamada 'Focused' . Ele pode ser ativado e desativado pelos usuĂ¡rios, mas o aplicativo decide quais e-mails serĂ£o exibidos na caixa de entrada Focado. Todos os outros emails sĂ£o classificados em uma caixa de entrada chamada "Outros". Normalmente, esses sĂ£o e-mails gerados automaticamente, como aqueles que vocĂª recebe de sites de mĂdia social quando hĂ¡ novas atividades.

Como instalar a atualizaĂ§Ă£o do BIOS-Spectrop para seu PC
O erro do Intel Meltdown pode ser corrigido com uma atualizaĂ§Ă£o do SO. O mesmo nĂ£o pode ser dito para o bug do Spectre. A fim de proteger totalmente o seu sistema, tanto quanto possĂvel no momento, contra o Spectre vocĂª precisa atualizar o seu BIOS. Os fabricantes de PCs começaram a lançar uma atualizaĂ§Ă£o especial do BIOS Specter.