

CûÂmeras Todos os cartûçes SD e telefones possuem armazenamento limitado. Vocûˆ pode usûÀ-los para armazenar fotos temporariamente, mas eventualmente terûÀ que movûˆ-las para fora do dispositivo. NûÈo ûˋ apenas uma questûÈo de espaûÏo de armazenamento. Vocûˆ deve mover suas fotos e vûÙdeos para uma unidade externa onde eles estûÈo seguros. O Windows 10 possui um recurso de importaûÏûÈo bastante inteligente. Ele detecta quando vocûˆ conecta um dispositivo como um telefone ou cartûÈo SD e se oferece para importar os dados. Se vocûˆ descartûÀ-lo e definir uma aûÏûÈo de reproduûÏûÈo automûÀtica diferente, nûÈo verûÀ o prompt de importaûÏûÈo novamente. Dito isso, vocûˆ ainda pode importar fotos e vûÙdeos no Windows 10 a partir de uma cûÂmera, um cartûÈo SD ou um telefone.
Isso ûˋ muito simples se vocûˆ estiver conectando um iPhone ou inserindo um SD cartûÈo. û um pouco complicado se vocûˆ estûÀ conectando um telefone Android ou uma cûÂmera.
Quando vocûˆ conecta um dispositivo Android, certifique-se de conectûÀ-lo como um dispositivo MTP. Se vocûˆ conectûÀ-lo no modo de carregamento, nûÈo poderûÀ importar fotos e vûÙdeos. Se suas configuraûÏûçes do Android nûÈo tiverem uma opûÏûÈo de conexûÈo MTP, escolha a opûÏûÈo Transferûˆncia de Arquivos.
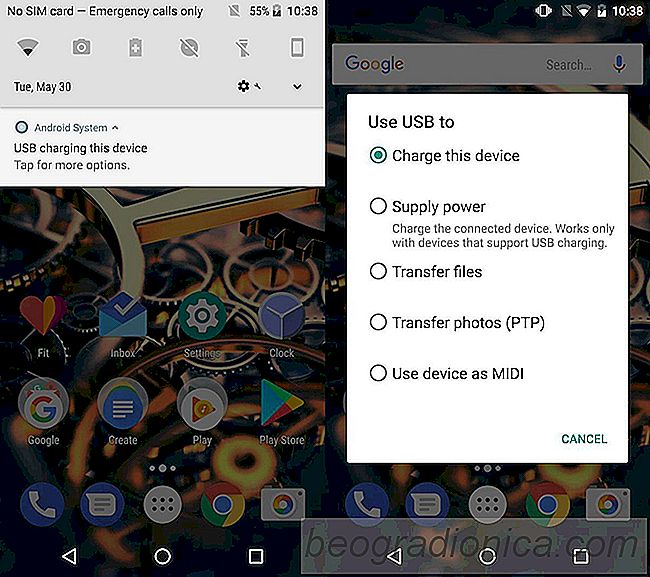
A sua cûÂmera pode ou nûÈo ter uma opûÏûÈo semelhante. Conecte-o e veja se o Windows o detecta e permite visualizar fotos na cûÂmera no Gerenciador de arquivos.
Se ûˋ a primeira vez que vocûˆ conecta um dispositivo, o Windows pode precisar instalar drivers adicionais.
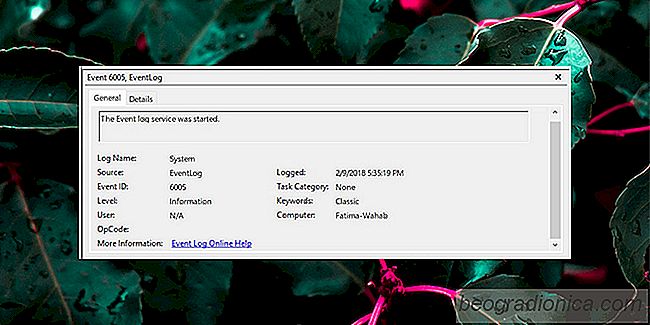
Como verificar se o Windows 10 ûˋ desligado normalmente
O Windows 10 pode falhar. Na verdade, nos primeiros tempos, isso acontecia muito. Um acidente nûÈo ûˋ um evento de desligamento normal. û um desligamento forûÏado iniciado pelo sistema. Os usuûÀrios tambûˋm podem forûÏar o Windows 10 a desligar sem usar o menu de energia. Tudo o que vocûˆ precisa fazer ûˋ pressionar e manter pressionado o botûÈo liga / desliga no laptop ou na mesa atûˋ que o sistema seja desligado.

Como desativar a compactaûÏûÈo de papel de parede no Windows 10
Um bom monitor HD ou 4K merece um bom papel de parede HD. As exibiûÏûçes, mesmo que nûÈo sejam HD, UHD ou 4K, tûˆm excelente qualidade de imagem e vocûˆ provavelmente tenta encontrar papûˋis de parede de alta qualidade para a sua ûÀrea de trabalho. Ao contrûÀrio do macOS, que se vende de maneira visualmente impressionante, o Windows 10 se inclina mais para a praticidade.