
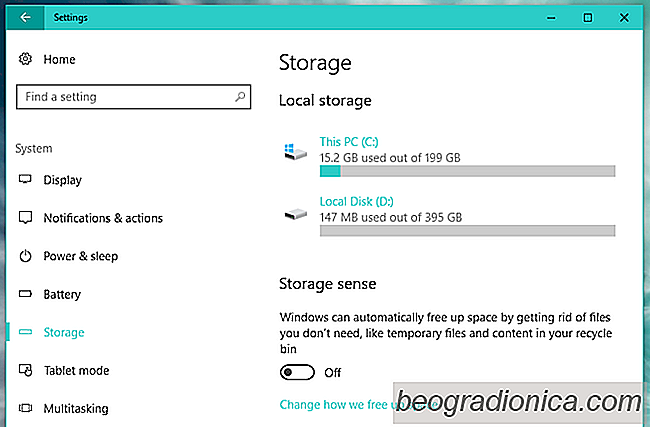
Os discos rĂgidos internos sĂŁo grandes o suficiente para que o usuário mĂ©dio nĂŁo já ficou sem espaço. Filmes e similares geralmente sĂŁo armazenados em unidades externas para que vocĂŞ tenha apenas documentos ou aplicativos ocupando espaço. Dito isso, os arquivos inĂşteis ainda podem se acumular em sua unidade com o passar do tempo e acabam consumindo um espaço de armazenamento significativo. O Windows 10 tem um novo recurso na Atualização para Criadores, chamado Sentido do Armazenamento, que proativamente exclui arquivos indesejados. O Storage Sense no Windows 10 exclui arquivos temporários salvos por aplicativos e remove todos os itens da Lixeira que estĂŁo lá há mais de 30 dias. Veja como funciona.
O Storage Sense no Windows 10 não está habilitado por padrão. Para ativá-lo, abra o aplicativo Configurações e vá para o grupo de configurações do sistema. Selecione 'Storage' e abaixo da seção Local Storage, você verá um switch para 'Storage Sense'. Ative-o para ativar o Storage Sense.
Se quiser que o Storage Sense exclua arquivos temporários, mas não itens da Lixeira, você poderá personalizar como o recurso libera espaço. Clique em "Alterar como liberamos espaço" na opção Storage Sense.
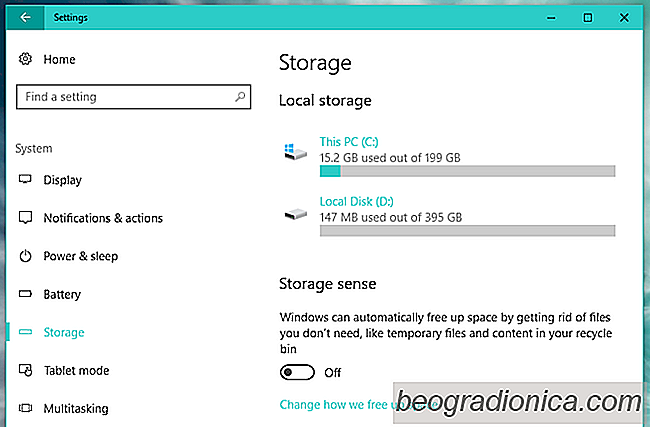
Na prĂłxima tela, vocĂŞ pode ativar / desativar a exclusĂŁo de arquivos e arquivos temporários da Lixeira. VocĂŞ tambĂ©m pode forçar o Windows 10 a executar o Storage Sense e liberar todo e qualquer espaço possĂvel clicando no botĂŁo 'Limpar agora' nessa tela.
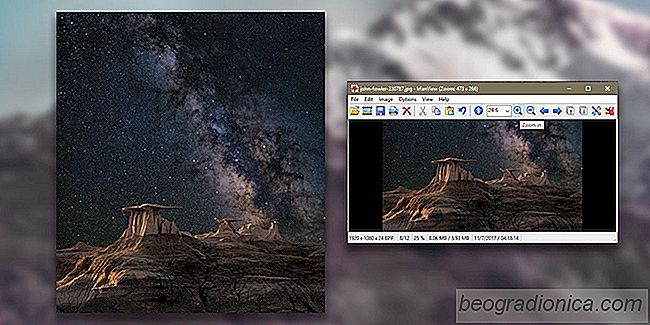
Como redimensionar uma imagem para um papel de parede
Papéis de parede vêm em tamanhos diferentes. Se você gosta de uma imagem e é uma boa imagem em HD, pode usá-la em uma tela grande, mesmo que não seja do tamanho certo. O Windows pode esticar uma imagem para que ela preencha a tela e, normalmente, faz um bom trabalho. Às vezes, porém, não funciona e a imagem é cortada no lado errado.
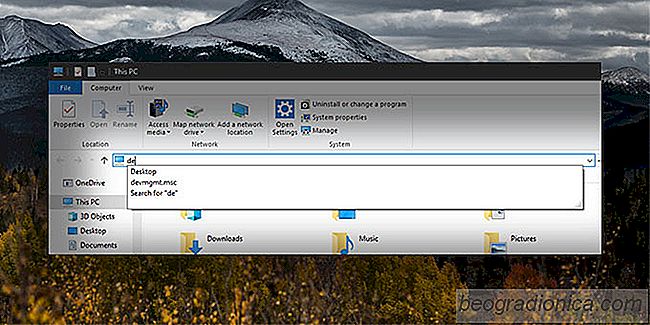
Como habilitar / desabilitar o preenchimento automático para o File Explorer no Windows 10
A navegação de arquivos é bastante simples no Windows, mas se você usar o File Explorer ou a caixa de diálogo de execução do Windows para abrir o registro ou o gerenciador de dispositivos, é preciso lembrar como é chamado. Você não pode simplesmente digitar o Gerenciador de Dispositivos na barra de endereços do Gerenciador de Arquivos ou na caixa de diálogo de execução para abrir o aplicativo.