
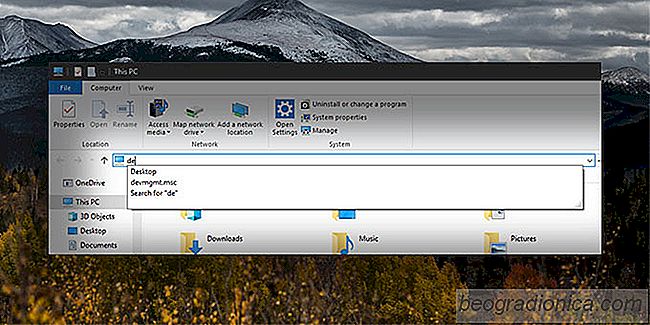
A navegação de arquivos é bastante simples no Windows, mas se você usar o File Explorer ou a caixa de diálogo de execução do Windows para abrir o registro ou o gerenciador de dispositivos, é preciso lembrar como é chamado. Você não pode simplesmente digitar o Gerenciador de Dispositivos na barra de endereços do Gerenciador de Arquivos ou na caixa de diálogo de execução para abrir o aplicativo. Se você tiver dificuldade em lembrar o que digitar, é uma boa ideia habilitar o preenchimento automático para o Explorador de Arquivos no Windows 10.
O preenchimento automático para o Explorador de Arquivos funciona como o preenchimento automático funciona em qualquer outro aplicativo ou serviço. Você começa a digitar e, enquanto digita, o preenchimento automático oferece sugestões que você pode selecionar. Se quiser abrir o gerenciador de dispositivos, você pode digitar aD e o Explorador de Arquivos e a caixa de diálogo executar lhe darão sugestões.
Para ativar o Preenchimento Automático para o Explorador de Arquivos, você precisará de direitos administrativos. Abra o Registro do Windows e vá para o seguinte local. Se a chave de AutoCompletar não existir, crie-a sob a chave do Explorer. Clique com o botão direito do mouse na chave do Explorer e selecione Novo> Chave.
HKEY_CURRENT_USER SOFTWARE Microsoft Windows CurrentVersion Explorer Preenchimento Automático
Dentro da chave AutoCompletar, deve haver um valor chamado AutoSuggest. Se não estiver lá, você terá que criá-lo. Clique com o botão direito dentro do painel direito e selecione Novo> Valor da seqüência. Nomeie-o como AutoSuggest e defina seu valor como 'yes'.
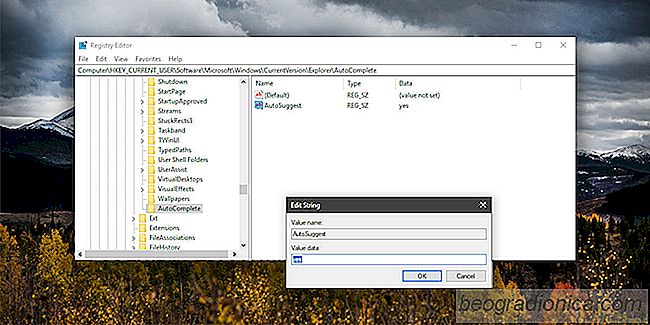
Quando você digitar na barra de endereço no File Explorer ou dentro da caixa de diálogo de execução, o Windows tentará preencher automaticamente o endereço para você.
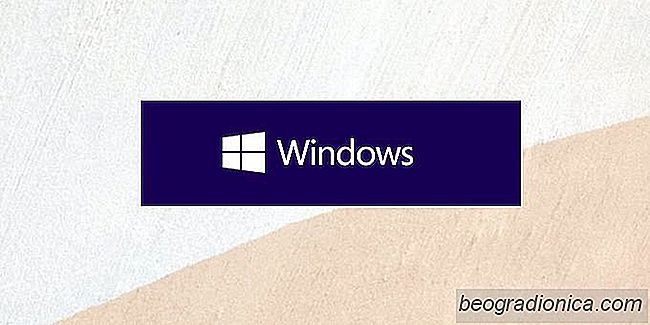
O que a versĂŁo do Windows 10 faz Download da Ferramenta de criação de mĂdia?
Instalar o Windows 10 Ă© a maneira mais fácil de instalar qualquer versĂŁo do Windows. A Microsoft disponibilizou o sistema operacional para todos por meio da ferramenta Criação de mĂdia. A ferramenta pode baixar o Windows 10 e atualizar o PC atual e pode criar mĂdia de instalação. Tudo o que vocĂŞ precisa Ă© de uma licença que acompanhe sua versĂŁo do Windows 10.
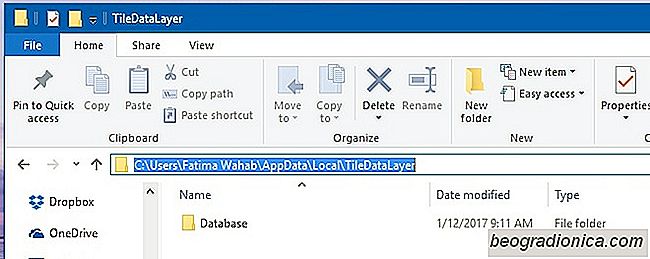
Como fazer backup e restaurar o layout do menu Iniciar no Windows 10
O menu Iniciar permite fixar aplicativos para que eles sejam mais fácil de acessar. Você pode agrupá-los e gerenciar o tamanho dos blocos, bem como a largura do menu Iniciar. Pode demorar um pouco para configurá-lo, mas vale a pena. Os blocos fixos no menu Iniciar facilitam exponencialmente o acesso a aplicativos e pastas que você usa com frequência.