
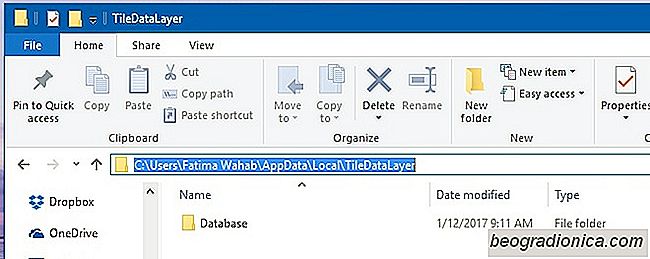
O menu Iniciar permite fixar aplicativos para que eles sejam mais fácil de acessar. VocĂŞ pode agrupá-los e gerenciar o tamanho dos blocos, bem como a largura do menu Iniciar. Pode demorar um pouco para configurá-lo, mas vale a pena. Os blocos fixos no menu Iniciar facilitam exponencialmente o acesso a aplicativos e pastas que vocĂŞ usa com frequĂŞncia. Depois de dedicar tanto tempo organizando peças no menu Iniciar, seria uma pena se algo acontecesse com ela. Uma nova instalação do Windows ou uma atualização incorreta pode reorganizar os blocos no menu Iniciar. A boa notĂcia Ă© que o layout do ladrilho do menu Iniciar Ă© algo que vocĂŞ pode fazer backup se souber onde estĂŁo os arquivos. Veja como vocĂŞ pode fazer backup e restaurar o layout do menu Iniciar no Windows 10.
Para fazer backup e restaurar o layout do menu Iniciar, você deve ter direitos administrativos. Você também deve sair da conta que deseja restaurar e restaurar o layout do menu Iniciar para. É melhor entrar na conta de administrador para fazer backup do layout de qualquer outra conta.
Vá para a pasta AppData Local TileDataLayer da conta para a qual deseja fazer o backup do layout do menu Iniciar. Inside é uma pasta chamada 'Database'. É aqui que o layout do menu Iniciar é salvo. Inclui os blocos que você fixou e os grupos que você criou. Faça o backup em um local seguro.
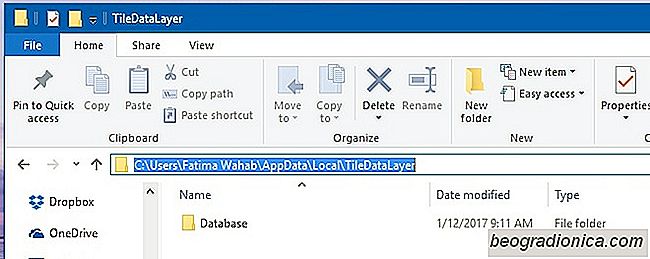
Sempre que quiser restaurar esse layout, talvez depois de uma nova instalação do Windows 10, simplesmente cole essa pasta no mesmo local de onde você a copiou. Ao restaurar e fazer o backup, você não deve estar conectado à conta para a qual está restaurando ou fazendo o backup do layout.
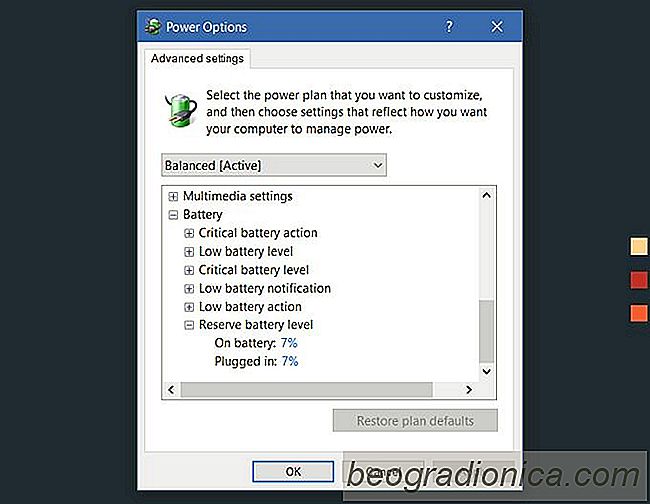
Como alterar o nĂvel de bateria de reserva no Windows 10
Quando a bateria está fraca, o laptop alterna para o modo de hibernação. VocĂŞ provavelmente já experimentou isso se vocĂŞ já deixou seu laptop sem uma fonte de alimentação por um longo perĂodo. Pouco antes de o seu laptop entrar no modo de hibernação, ele informa que a bateria está fraca e que vocĂŞ deve encontrar uma fonte de energia rapidamente.
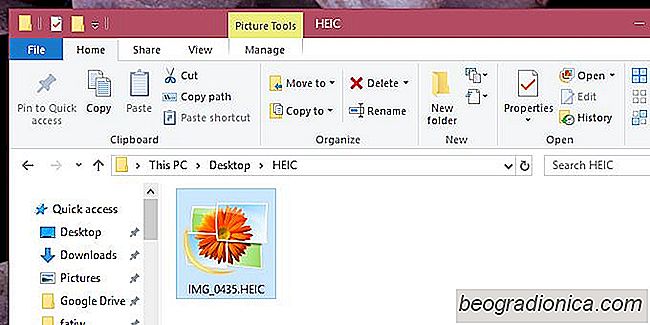
Como abrir e exibir imagens HEIC no Windows 10
A Apple anunciou o suporte a um novo formato de arquivo para imagens e vĂdeos com economia de espaço com o lançamento do iOS 11 e do MacOS High Sierra. Se vocĂŞ tiver um iPhone, ele deve ser um modelo do iPhone 7 ou posterior para que o formato funcione. Se vocĂŞ tiver um telefone antigo, suas fotos continuarĂŁo sendo salvas como JPEGs.