
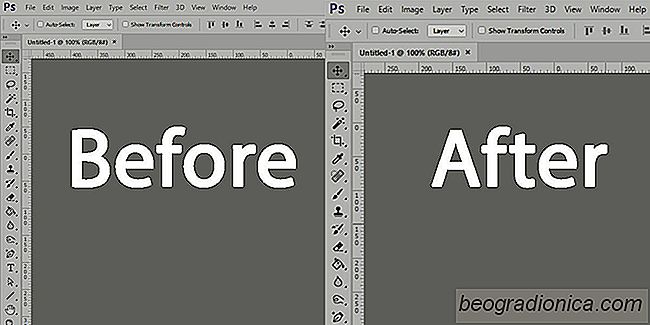
Uma boa tela de alta resolução está se tornando ponto de venda para novos laptops. Samsung está indo tudo para fora com monitores de tela larga. PCs e laptops estĂŁo tentando competir com as telas dos produtos da Apple. Da mesma forma, os sistemas operacionais agora sĂŁo capazes de suportar telas 4K. Infelizmente, enquanto o hardware e os sistemas operacionais estĂŁo tentando suportar resoluções mais altas, os aplicativos nĂŁo estĂŁo entrando na fila tĂŁo rapidamente. Muitos aplicativos ainda nĂŁo suportam altos DPIs. O Windows 10 compensa isso por meio de um recurso chamado dimensionamento que geralmente resulta em texto borrado em aplicativos. A escala sĂł se aplica ao texto. VocĂŞ ainda vĂŞ uma pequena GUI em aplicativos em telas de alta resolução. É difĂcil usar esses aplicativos e, se vocĂŞ tem uma deficiĂŞncia visual, Ă© ainda mais difĂcil. Felizmente, há uma maneira de corrigir a pequena GUI em aplicativos em telas de alta resolução.
Essa solução vem de Dan Antonielli, que encontrou o problema em seu Surface Pro 4. Embora a correção é para o Surface Pro 4, ele funcionará em qualquer sistema que execute o Windows 10. Você precisará fazer uma pequena edição no Registro do Windows. Essa correção é aplicada em uma base por aplicativo para que você não tenha que se preocupar com o fato de afetar aplicativos que não sofrem de uma pequena GUI.
Abra o registro do Windows e navegue até o seguinte local ;
Computador HKEY_LOCAL_MACHINE SOFTWARE Microsoft Windows CurrentVersion SideBySide
Crie um novo valor DWORD e denomine 'PreferExternalManifest'. Clique duas vezes nele e defina seu valor como 1.
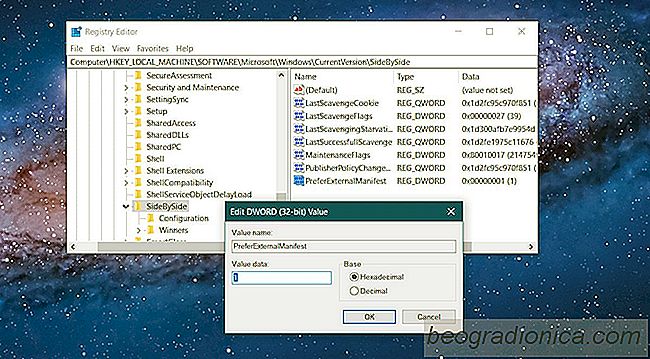
Agora você precisa salvar um arquivo de manifesto na pasta do programa para o aplicativo que possui a pequena GUI. Dan Antonielli disponibilizou para todos. O arquivo provavelmente será baixado como um arquivo de texto com a extensão TXT. Você precisará mudar isso. Na verdade, você precisará renomear o arquivo.
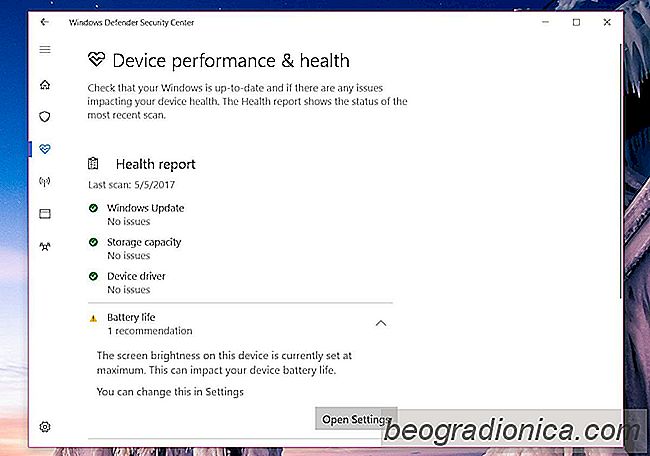
Como corrigir o erro máximo da bateria de brilho da tela no Windows Defender Health Report
Um relatĂłrio de saĂşde para o seu sistema. Ele informa se o seu sistema está com pouco espaço de armazenamento, se vocĂŞ tem atualizações pendentes que precisam ser instaladas ou se seu sistema está configurado para sobrecarregar sua bateria. O Windows Defender tem um Ăcone de bandeja do sistema que mostra um ponto de exclamação amarelo quando algo está errado no relatĂłrio de integridade.
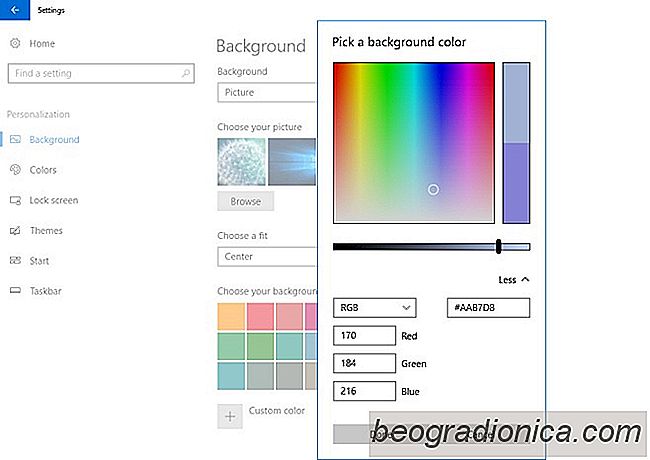
Como selecionar cor de preenchimento para um papel de parede centrado no Windows 10
. O Windows tem algumas opções de personalização para o papel de parede. Eles fazem parte do Windows desde o Windows 98, embora tenham ficado um pouco restritos no Windows 10. Um recurso que faltava nas opções de personalização de papel de parede era a capacidade de selecionar a cor de preenchimento para imagens de papel de parede centralizadas.