
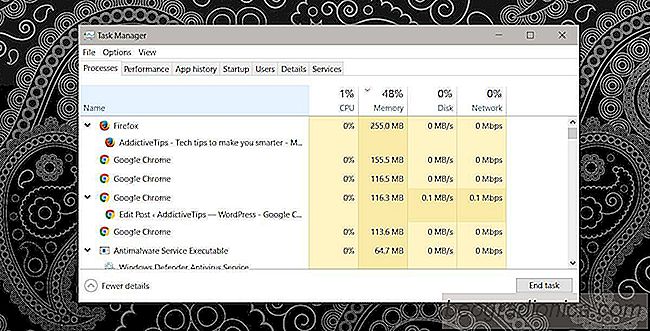
Os navegadores melhoraram exponencialmente na última década. Mesmo que você desconsidere os novos recursos e habilidades que um navegador moderno possui, você ainda não pode ignorar o fato de que eles são muito mais rápidos. Embora esses navegadores sejam ótimos para acompanhar a tecnologia, eles apresentam alguns problemas, como vazamentos de memória e alto uso da CPU. Se você deixar uma guia do navegador aberta por muito tempo, ela começará lentamente a usar mais e mais memória. Seu único recurso é fechá-lo. É também para uma guia com alto uso de CPU.
O bom de um navegador moderno Ă© que vocĂŞ nĂŁo precisa sair do aplicativo. VocĂŞ pode apenas fechar a guia com alto uso da CPU. O Ăşnico truque Ă© descobrir qual Ă© a guia.
O Chrome tem seu próprio gerenciador de tarefas. No Windows, se você abrir o gerenciador de tarefas, provavelmente verá várias instâncias do Chrome em execução. Existe uma instância para cada guia. No caso improvável de o Windows não estar relatando o uso da memória ou da CPU corretamente ou de não ver todas as suas guias, você pode usar o Gerenciador de Tarefas do Chrome.
Abra uma janela do Chrome e toque no atalho Shift + Esc para abrir gerenciador de tarefas. Você verá uma lista de todas as guias abertas e todas as extensões instaladas no navegador. Você pode classificá-los de alto a baixo uso. Escolha a guia com alto uso da CPU e clique em Finalizar processo para fechá-la.
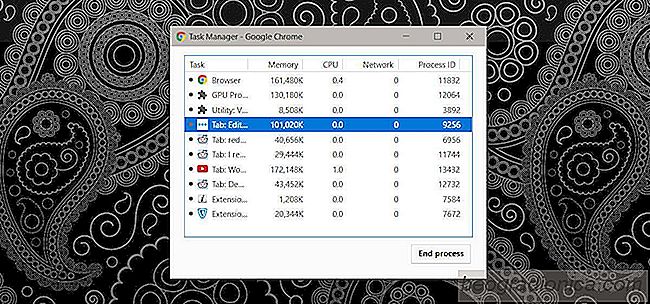
O Firefox nĂŁo possui seu prĂłprio gerenciador de tarefas, como o Chrome, mas possui uma ferramenta interna para encontrar estatĂsticas de desempenho das guias e add-ons. Abra o Firefox e digite o seguinte na barra de endereços.
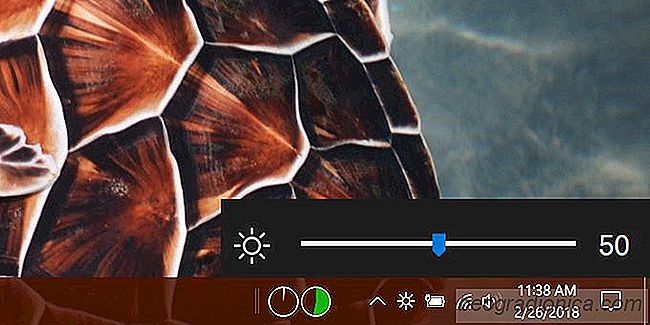
Como adicionar um controle deslizante de brilho no Windows 10
O Windows 10 possui um controle deslizante de brilho embutido nas opções de energia. Os usuários normalmente usam as teclas de função para gerenciar o brilho da tela. O HUD no Windows 10 dá uma idĂ©ia de quĂŁo brilhante ou escuro Ă© a tela. Tem sido assim há sĂ©culos. Mesmo o Windows 7 nĂŁo tinha controle deslizante de brilho que era facilmente acessĂvel para os usuários.

Como acessar o BIOS no seu computador
O BIOS Ă© o sistema básico de entrada / saĂda que vem com todos os laptops e desktops do mercado. VocĂŞ normalmente nĂŁo precisa usá-lo se tiver o Windows instalado. De fato, há pouca razĂŁo para precisar acessá-lo em primeiro lugar. Dito isso, nĂŁo Ă© algo que vocĂŞ nunca precise mudar. O BIOS contĂ©m configurações do sistema que vocĂŞ pode precisar alterar ocasionalmente.