
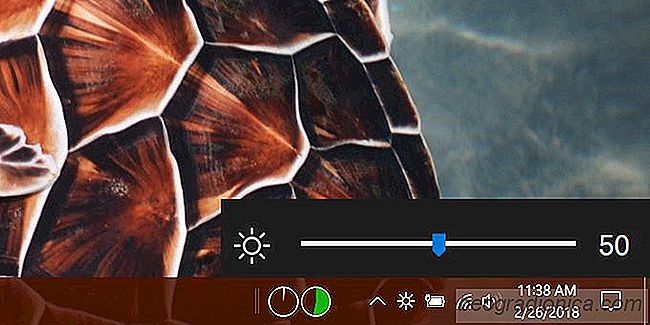
O Windows 10 possui um controle deslizante de brilho embutido nas opções de energia. Os usuários normalmente usam as teclas de função para gerenciar o brilho da tela. O HUD no Windows 10 dá uma idĂ©ia de quĂŁo brilhante ou escuro Ă© a tela. Tem sido assim há sĂ©culos. Mesmo o Windows 7 nĂŁo tinha controle deslizante de brilho que era facilmente acessĂvel para os usuários. Ele tambĂ©m sĂł tinha o que estava enterrado dentro de Opções de Energia no Painel de Controle. Um controle deslizante Ă© muito mais fácil de gerenciar, mas fora da caixa, nĂŁo há controle deslizante de brilho no Windows 10 que vocĂŞ possa gerenciar facilmente. O Win 10 Brightness Slider Ă© um aplicativo gratuito e de cĂłdigo aberto que corrige isso.
Win10 Brightness Slider Ă© portátil. VocĂŞ nĂŁo precisa instalá-lo. Basta baixar o aplicativo e executá-lo. Ele adicionará um Ăcone de brilho Ă bandeja do sistema que se ajusta perfeitamente aos controles de energia / bateria, Wi-Fi e volume.
Clique no Ăcone de brilho e um controle deslizante aparecerá. VocĂŞ pode arrastar o botĂŁo deslizante e aumentar ou diminuir o brilho. Como o controle deslizante de volume no Windows 10, o controle deslizante de brilho fornece valores numĂ©ricos de quĂŁo fraca ou brilhante sua tela, ou seja, vocĂŞ tem uma escala de 1 a 100.

Comparado ao controle deslizante, o brilho padrão do Windows 10 HUD não te dá um controle tão bom. As teclas de função do seu laptop controlam o HUD e gerenciam o brilho em incrementos fixos.
Na captura de tela abaixo, você pode ver o brilho padrão do HUD à esquerda e o controle deslizante que o Win10 Brightness Slider adiciona à direita. O controle deslizante é muito mais fácil de gerenciar.
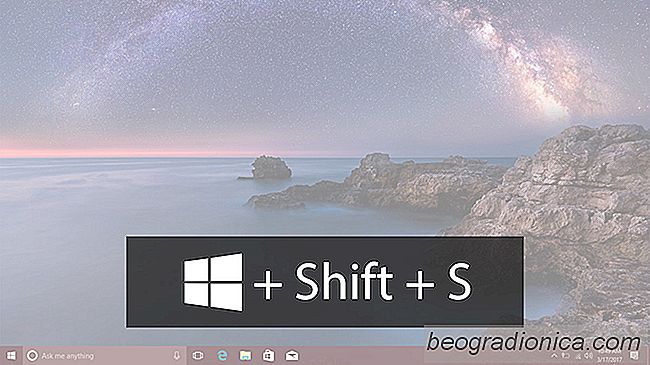
Como fazer o download de uma área especĂfica na tela No Windows 10
O Windows 10 é a primeira versão do Windows a ter um built-in recurso de captura de tela. Os usuários em versões mais antigas tinham que confiar na ferramenta Snipping, que não era muito conveniente de usar. Este recurso ausente foi compensado por meio de aplicativos de terceiros. O Windows 10, no momento, tem um recurso de captura de tela muito básico.

Por que o Windows 10 diz "Esta cor nĂŁo Ă© suportada" ao selecionar cores de destaque
A versĂŁo inicial do Windows 10 veio com um nĂşmero limitado de cores que os usuários poderiam definir como a cor de destaque para o menu Iniciar, barras de tĂtulo e barra de tarefas. Era isso, ou os usuários poderiam ter o Windows 10 selecionando automaticamente uma cor do papel de parede como a cor de destaque.