

Quando voc├¬ abre um aplicativo fixado na barra de tarefas, abre exatamente onde est├í preso. Uma linha aparece sob o ├şcone para mostrar que o aplicativo fixado est├í sendo executado. Isso ├ę o que acontece quando o atalho da barra de tarefas ├ę fixado corretamente. Ele provavelmente funcionar├í dessa forma em vers├Áes mais antigas do Windows, mas n├úo no Windows 10. Parece que h├í um tipo estranho de bug que faz com que os aplicativos sejam abertos separadamente de seus ├şcones fixados. Voc├¬ tem uma fila inteira de ├şcones e, em seguida, um segundo ├şcone mostrando sua janela ativa. O segundo ├şcone mostrando o aplicativo em execu├ž├úo n├úo deve estar l├í. O ├şcone fixo deve mostrar que o aplicativo est├í sendo executado. Se os seus ├şcones de aplicativos n├úo funcionarem, voc├¬ tem um problema. Veja como voc├¬ pode corrigir aplicativos fixos que n├úo est├úo sendo abertos na Barra de tarefas do Windows 10.
Esse problema ocorre se você fixar os aplicativos de maneira incorreta. Especificamente, se você fixou um aplicativo na barra de tarefas do menu Iniciar, há uma boa chance de que você tenha esse problema. Aqui está o que parece.

O Firefox est├í entre o Chrome e o Netflix. No entanto, existe um segundo ├şcone do Firefox na barra de tarefas com um destaque abaixo dele. Este destaque deve aparecer sob o ├şcone fixado entre o Chrome e o Netflix.
Para corrigi-lo, abra o aplicativo problem├ítico. O aplicativo ser├í aberto separadamente, como mostra a imagem acima. Clique com o bot├úo direito do mouse no ├şcone do aplicativo fixado e selecione "Desmarcar da barra de tarefas".
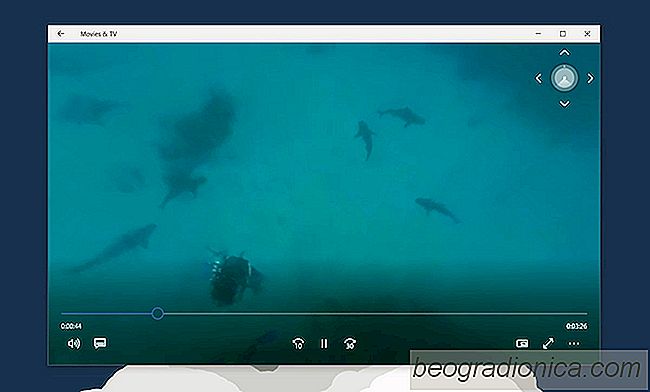
Como assistir a v├şdeos em 360┬║ no Windows 10 Via o aplicativo Movies & TV
360 Est├í crescendo lentamente. Tanto o Facebook quanto o YouTube suportam esse formato, embora as c├ómeras n├úo sejam comuns. Eles tamb├ęm s├úo muito caros, ent├úo ├ę improv├ível que voc├¬ veja um enorme boom no conte├║do 360 em breve. Dito isso, o conte├║do 360, o conte├║do 3D e o conte├║do da Realidade Virtual est├úo sendo pressionados por gigantes como o Facebook e a Microsoft.
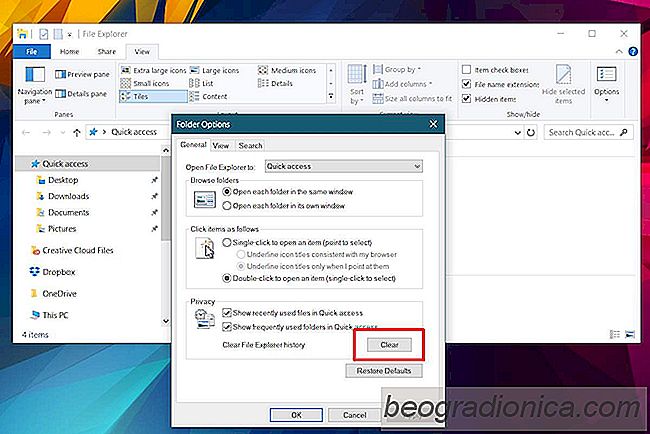
Como corrigir a mensagem File Explorer 'Trabalhando nela' No Windows 10
No Windows 10, o File Explorer abre em um local chamado 'Acesso R├ípido'. O Acesso R├ípido n├úo ├ę um local real no seu sistema. Voc├¬ n├úo encontrar├í uma pasta dentro da pasta do usu├írio chamada Acesso R├ípido. Este local, e os arquivos e pastas nele, atualizam conforme voc├¬ usa seu PC. Ele mostra os arquivos e pastas recentes que voc├¬ acessou e atualiza constantemente.