
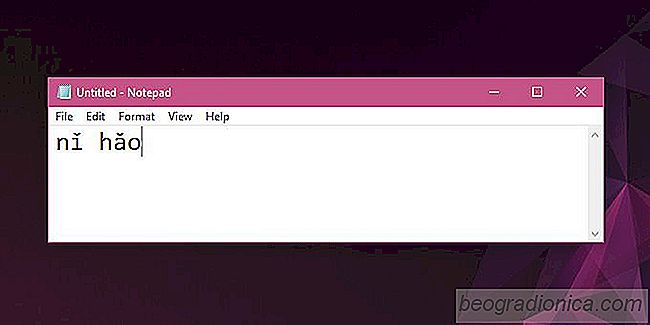
O Pinyin é essencial para quem está aprendendo a falar chinês. Você descobrirá que prefere digitar pinyin em vez de em chinês tradicional, mas o teclado QWERTY padrão em inglês não suporta todas as marcas de tom que você precisa para escrever o pinyin correto. Não há um layout de teclado em inglês que faça isso. Rob Rohan desenvolveu um layout de teclado que permite que você se atenha ao layout QWERTY em inglês, mas digite pinyin com marcas de tom.
O teclado está disponĂvel como um arquivo de instalação do MSI que vocĂŞ pode executar e instalará o layout para vocĂŞ. Infelizmente, parece que o arquivo MSI nĂŁo funciona no Windows 10. VocĂŞ pode experimentá-lo, mas se ele falhar na instalação, vocĂŞ precisará criar o teclado sozinho. Felizmente, o desenvolvedor disponibilizou o arquivo de origem do teclado e vocĂŞ mesmo pode compilar para o Windows 10. É incrivelmente fácil e requer apenas alguns aplicativos de GUI para fazer o truque.
VocĂŞ precisa do seguinte;
Instale o Microsoft Keyboard Layout Creator e execute-o com direitos administrativos. Vá para Arquivo> Carregar Arquivo de Origem. Na caixa de diálogo que se abre, navegue até a pasta de arquivos de origem do teclado pinyin em inglês que você extraiu. Dentro, você encontrará um arquivo chamado “uspinyin.klc”. Selecione isso. Isso carregará o layout no Microsoft Keyboard Layout Creator.

Em seguida, vá para Project> Build DLL e Setup Package. O aplicativo vai cuidar de tudo e construir um instalador MSI em seu sistema. Quando terminar, abra a pasta onde o instalador está salvo e execute-o. Isso instalará o novo layout de teclado.
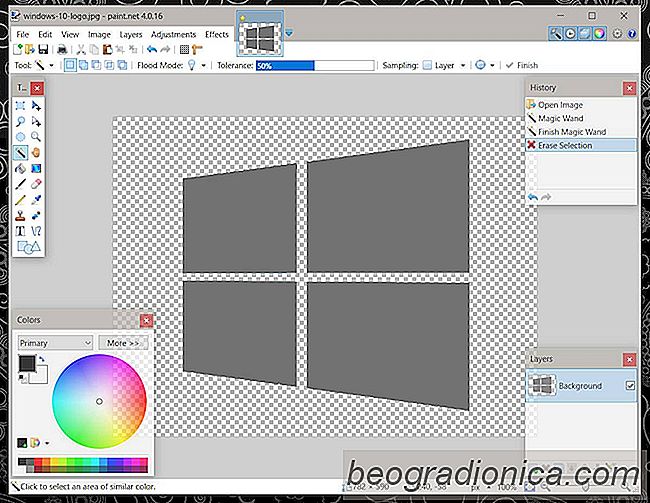
Como remover o fundo de uma imagem e torná-lo transparente
JPG / JPEG e PNG sĂŁo dois dos formatos de imagem mais populares onilne. O JPEG Ă© preferido por seu tamanho pequeno e suporte universal e imagens PNG, enquanto suporta transparĂŞncia mais pesada. Converter um JPEG em um PNG nĂŁo adiciona transparĂŞncia Ă imagem. NĂŁo existe um conversor de imagens que remova automaticamente o branco de uma imagem e torne-o transparente.
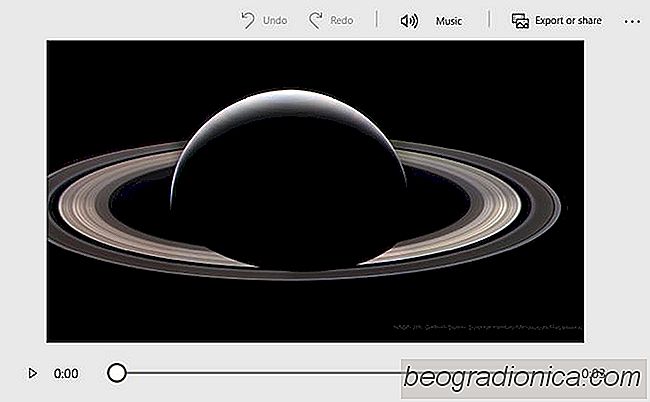
Como usar o Story Mix em fotos no Windows 10
A Microsoft anunciou um recurso chamado Story Mix em Photos no Windows 10 um tempo atrás. O recurso foi inicialmente implementado nas construções internas para os usuários do anel Fast. Esse recurso permite que os usuários criem um filme a partir de vĂdeos e fotos. É basicamente o Movie Maker da Microsoft, mas muito mais simples e com menos recursos.