

No Linux, a melhor maneira de compartilhar arquivos de computador para computador de forma confi├Īvel ├® com o NFS. Hospedar um servidor NFS no Linux n├Żo ├® imposs├Łvel, mas ├® dif├Łcil para iniciantes. Se voc├¬ est├Ī morrendo de vontade de trabalhar com algumas a├¦├Ąes NFS, sua melhor op├¦├Żo ├® usar o OpenMediaVault. ├ē uma solu├¦├Żo NAS robusta e amig├Īvel para iniciantes com uma ferramenta GUI baseada na Web que simplifica a configura├¦├Żo de compartilhamentos NFS.
Para seguir este guia, voc├¬ precisar├Ī ter o OpenMediaVault instalado em seu servidor Linux e tamb├®m o disco r├Łgido apropriado. espa├¦o para armazenar todos os dados para o NFS. Siga nosso tutorial e aprenda a instalar o OpenMediaVault, volte a este artigo e siga este guia para configurar compartilhamentos NFS.
A configura├¦├Żo de um compartilhamento NFS no OpenMediaVault requer um sistema de arquivos utiliz├Īvel. Infelizmente, o OMV n├Żo permite que o usu├Īrio crie um compartilhamento a partir da interface do usu├Īrio da web no disco r├Łgido do sistema operacional. ├ē por isso que recomendamos o uso de um disco r├Łgido dedicado para dados. Se voc├¬ n├Żo puder usar v├Īrios discos r├Łgidos, considere reinstalar o OpenMediaVault e seguir uma configura├¦├Żo de parti├¦├Żo personalizada, em vez da autom├Ītica na configura├¦├Żo. Outra op├¦├Żo seria virtualizar o OpenMediaVault. Usar o sistema operacional como uma m├Īquina virtual permite que os usu├Īrios criem discos r├Łgidos virtuais personalizados.
Depois de anexar o segundo disco r├Łgido, abra a interface do usu├Īrio da web do OMV ( //ip.address.of.omv.server), olhe para a barra lateral para "Armazenamento" e clique na op├¦├Żo "Discos". Procure em discos e verifique se o segundo disco r├Łgido est├Ī aparecendo corretamente l├Ī. Clique em "limpar" para limpar tudo dele.

Quando o disco r├Łgido estiver em branco, volte para "Armazenamento" e clique em "Sistemas de arquivos". Voc├¬ notar├Ī que apenas / dev / sda1 (a unidade principal do sistema operacional) aparece neste menu. A raz├Żo pela qual a segunda unidade tamb├®m n├Żo est├Ī listada ├® que ela n├Żo possui um sistema de arquivos. Para criar um novo, clique no bot├Żo ŌĆ£+ CreateŌĆØ e selecione ŌĆ£/ dev / sdbŌĆØ no menu ŌĆ£DeviceŌĆØ no menu pop-up.
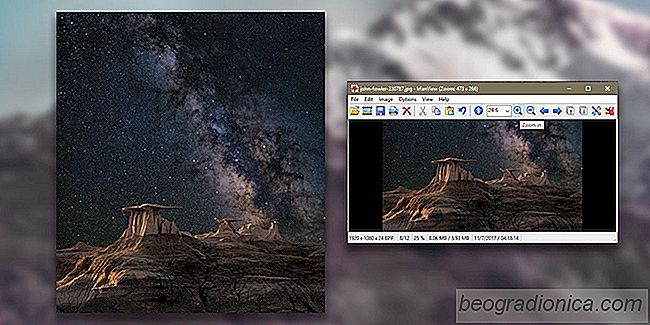
Como redimensionar uma imagem para um papel de parede
Pap├®is de parede v├¬m em tamanhos diferentes. Se voc├¬ gosta de uma imagem e ├® uma boa imagem em HD, pode us├Ī-la em uma tela grande, mesmo que n├Żo seja do tamanho certo. O Windows pode esticar uma imagem para que ela preencha a tela e, normalmente, faz um bom trabalho. ├Ćs vezes, por├®m, n├Żo funciona e a imagem ├® cortada no lado errado.

Como importar fotos e v├Łdeos no Windows 10 de uma c├ómera, cart├Żo SD ou telefone
C├ómeras Todos os cart├Ąes SD e telefones possuem armazenamento limitado. Voc├¬ pode us├Ī-los para armazenar fotos temporariamente, mas eventualmente ter├Ī que mov├¬-las para fora do dispositivo. N├Żo ├® apenas uma quest├Żo de espa├¦o de armazenamento. Voc├¬ deve mover suas fotos e v├Łdeos para uma unidade externa onde eles est├Żo seguros.