
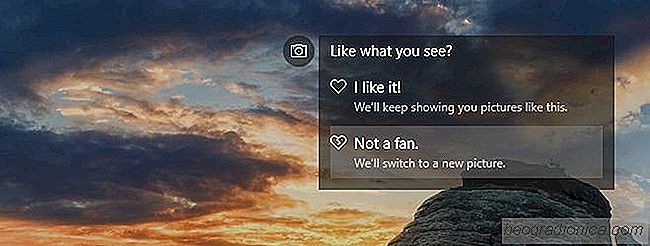
As imagens do Windows Spotlight no seu bloqueio tela é muito legal. Eles mudam diariamente, mas não há como ditar com que frequência o Windows 10 obterá uma nova imagem do Windows Spotlight para sua tela de bloqueio. Você pode ficar preso à mesma imagem por dias a fio se o Windows 10 não atualizar a imagem. Não há como você solicitar uma nova imagem; você tem que esperar até que o Windows Spotlight busque um novo. Se você ficou preso à mesma imagem na tela de bloqueio por muito tempo, há uma maneira de obter uma nova imagem do Windows Spotlight para a tela de bloqueio. Veja como:
Existem duas maneiras de fazer isso; ambos são simples, mas um tem efeitos mais duradouros que o outro. Ambos os métodos são uma solução alternativa, pois não há uma maneira integrada de obter uma nova imagem do Windows Spotlight para sua tela de bloqueio.
Esse primeiro método tem efeitos mais duradouros . Quando o Windows Spotlight mostra uma imagem, ele pergunta se você gosta ou não. Ele usa o feedback para mostrar imagens semelhantes. Se você der uma imagem com uma classificação negativa, obterá uma nova imagem imediatamente.
Na tela de bloqueio, passe o mouse sobre o widget "Gostei do que você vê".
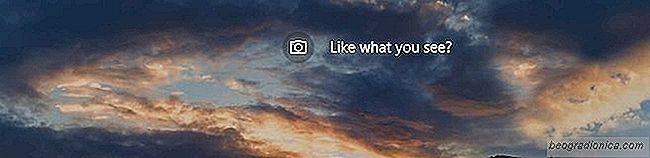
Como remover o Ãcone do Centro de Upload do Microsoft Office No Windows 10
O Windows 10 vem pré-instalado com o OneDrive. Se você instalar o pacote de produtividade do Office em seu sistema, você notará que o OneDrive aparece como um dos lugares para os quais você pode salvar seus documentos. Essa parece ser a única maneira pela qual o OneDrive é integrado ao Office, mas não é esse o caso.
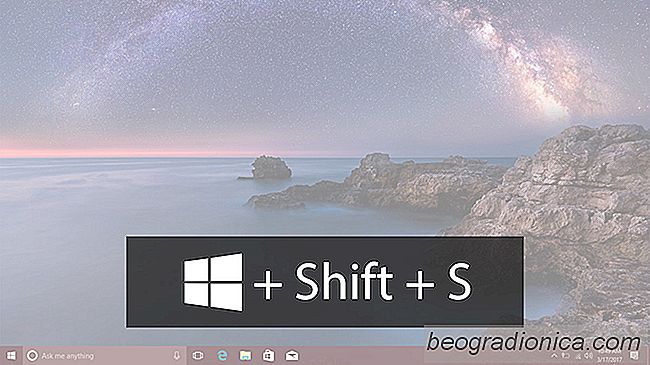
Como fazer o download de uma área especÃfica na tela No Windows 10
O Windows 10 é a primeira versão do Windows a ter um built-in recurso de captura de tela. Os usuários em versões mais antigas tinham que confiar na ferramenta Snipping, que não era muito conveniente de usar. Este recurso ausente foi compensado por meio de aplicativos de terceiros. O Windows 10, no momento, tem um recurso de captura de tela muito básico.