

A versão inicial do Windows 10 veio com um número limitado de cores que os usuários poderiam definir como a cor de destaque para o menu Iniciar, barras de tÃtulo e barra de tarefas. Era isso, ou os usuários poderiam ter o Windows 10 selecionando automaticamente uma cor do papel de parede como a cor de destaque. Escusado será dizer que as opções foram limitadas em ambos os casos. A Atualização dos criadores em abril de 2017 corrigiu isso. Os usuários podem selecionar qualquer cor de destaque desejada. Eles podem especificar o código RGB ou HEX de uma cor para selecioná-lo com precisão ou podem brincar com o seletor de cores. Às vezes, o Windows 10 diz que Esta cor não é suportada, o que é estranho, considerando que ela é exibida perfeitamente.
O Windows 10 não informa apenas quando uma cor não é suportada. Também informa quando uma cor pode ser difÃcil de ver. A cor não é suportada significa que a cor é muito escura ou muito clara para que o texto seja lido.

Isso não faz muito sentido, pois o Windows 10 pode exibir texto em preto e branco. Se você selecionar uma cor de destaque escura, o Windows 10 exibirá automaticamente o texto no Menu Iniciar e as barras de tÃtulo em branco. O logotipo do Windows no botão Iniciar também muda de cor para que fique visÃvel contra a cor escura do destaque.
Da mesma forma, o Windows 10 também se adapta a cores claras e exibe texto em preto quando você seleciona uma cor de destaque. Parece, no entanto, que o Windows 10 tem um limite. Quando as cores ficam muito escuras ou muito claras, isso indica que elas podem ser difÃceis de ver.

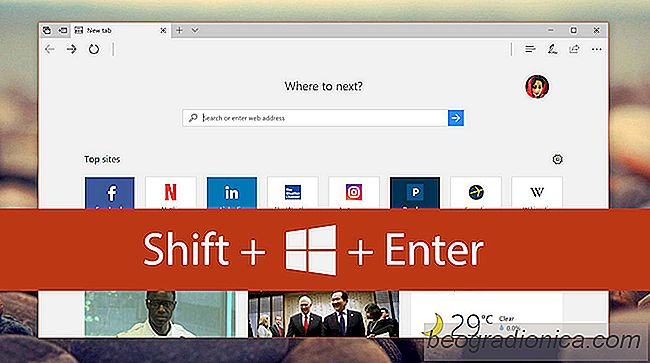
Como entrar em tela cheia em um aplicativo UWP No Windows 10
Os usuários do Windows 10 reclamam que o Microsoft Edge não tem um modo de tela cheia. Todo navegador moderno tem um, mas o Edge não. Parece estranho que a Microsoft desenvolva um novo navegador apenas para que ele não tenha recursos essenciais. A verdade é que o Microsoft Edge tem um modo de tela cheia.
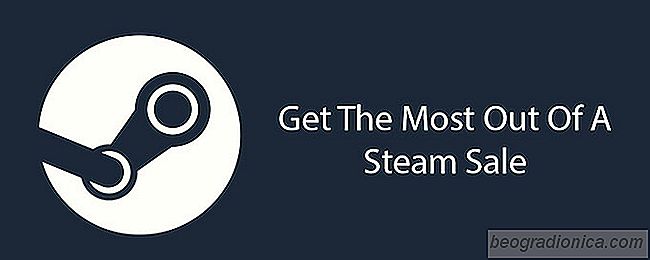
Como tirar o máximo proveito de uma venda a vapor
O Steam é um repositório das maiores obras coletadas de jogos. O Steam foi lançado pela Valve em setembro de 2003 para simplificar as atualizações de seus próprios jogos (Counter-Strike, Half-Life, etc.). Eles capitalizaram em uma economia de Internet de velocidade cada vez mais alta e a transformaram em uma loja de redistribuição de jogos, começando com seus próprios jogos e se tornando a gigante dos games que é hoje.