
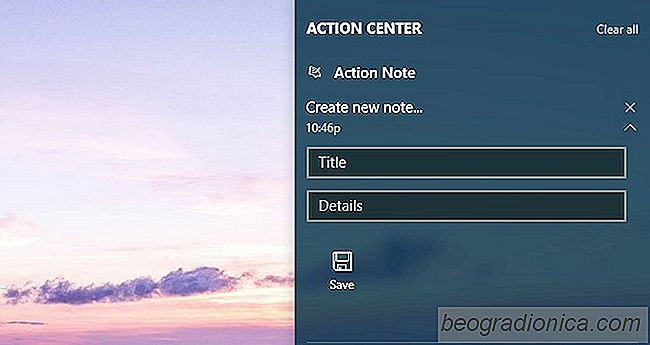
O Action Center tem botões para configurações rápidas, uma das quais Ă© para 'Anotações' '. Se vocĂŞ clicar nesse botĂŁo, o OneNote será aberto e vocĂŞ poderá anotar uma nota rápida. Embora o OneNote seja um produto da Microsoft, ele nĂŁo se integra tĂŁo bem no Windows 10. Nota de ação , por outro lado, integra-se excepcionalmente bem. É um aplicativo de anotações gratuito disponĂvel na Windows Store que permite criar notas a partir do centro de ações e fixá-las no Menu Iniciar quantas desejar.
A Action Note é um aplicativo de anotações com muitos recursos. Você pode ditar uma nota, adicionar imagens a ela, categorizá-la e muito mais. O aplicativo tem dois recursos notáveis; suporta ações rápidas no Centro de Ação. Você pode abrir o Centro de ações e criar uma anotação diretamente a partir de lá e salvá-lo
Instalar nota de ação e abrir o centro de ações. Clique no botão Nota e você será perguntado qual aplicativo de nota você deseja usar; OneNote ou Action Note. Selecione 'Action Note' e o botão sempre iniciará este aplicativo quando você clicar nele
Para criar notas a partir do Action Center, abra-o. No topo do Action Center, vocĂŞ verá a 'Action Note' listada. Clique para expandi-lo e insira um tĂtulo para a nota seguido de uma descrição. Certifique-se de clicar no botĂŁo Salvar quando terminar. Todas as notas criadas a partir do Centro de Ação sĂŁo salvas na categoria de cores padrĂŁo.
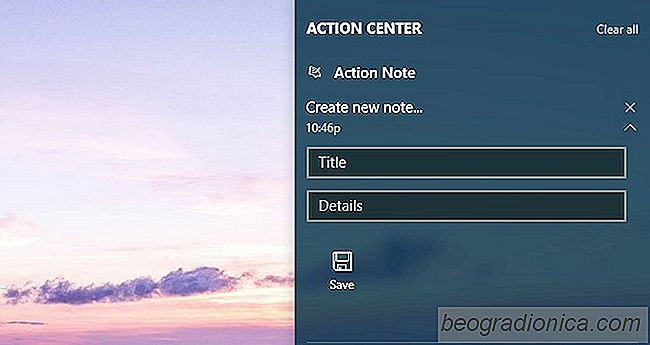
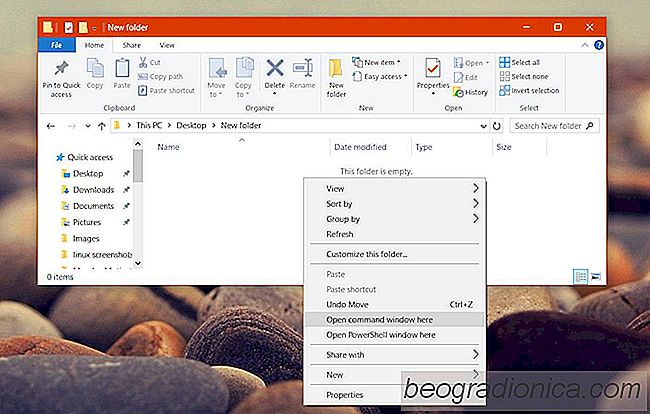
Como obter a opção 'Abrir janela de comando aqui' no Explorer No Windows 10
Do PowerShell dos criadores vem instalado por padrão no Windows 10. A Microsoft vem lentamente empurrando o PowerShell para o centro do palco. É provável que o PowerShell acabe substituindo o Prompt de Comando completamente. Ainda resta um pouco de tempo antes que isso aconteça, mas já começou. Após a Atualização dos Criadores, o Windows 10 substituiu o Prompt de Comando no menu dos usuários avançados pelo PowerShell.
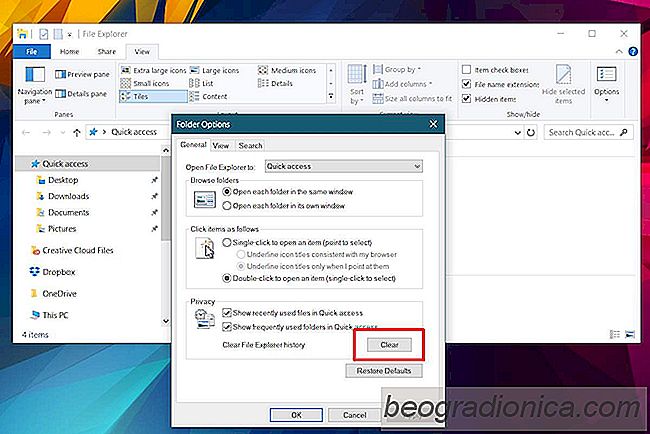
Como corrigir a mensagem File Explorer 'Trabalhando nela' No Windows 10
No Windows 10, o File Explorer abre em um local chamado 'Acesso Rápido'. O Acesso Rápido não é um local real no seu sistema. Você não encontrará uma pasta dentro da pasta do usuário chamada Acesso Rápido. Este local, e os arquivos e pastas nele, atualizam conforme você usa seu PC. Ele mostra os arquivos e pastas recentes que você acessou e atualiza constantemente.