

Os alto-falantes Bluetooth não servem para trabalhar longas distâncias, mas a maioria tem um bom alcance. Fones de ouvido e alto-falantes Bluetooth às vezes começam a gaguejar. Alguns gaguejam desde o primeiro dia, enquanto outros farão isso aleatoriamente. Em ambos os casos, não parece haver uma causa óbvia para os problemas de áudio do Bluetooth. Se você acabou de adquirir um novo alto-falante ou fone de ouvido ou se você está usando um por um tempo e o áudio está instável aqui estão algumas correções para tentar.
Se seus problemas de áudio Bluetooth tiverem sido desde o primeiro dia, tente todas as correções nesta seção e a próxima
Se você acabou de começar a usar um novo dispositivo de áudio Bluetooth, é uma boa ideia verificar se você tem a opção correta. Drivers Bluetooth instalados. Se você estiver usando os drivers genéricos que o Windows 10 instala, tente instalar drivers Bluetooth dedicados liberados pelo fabricante do sistema. Geralmente, se o driver Bluetooth for o problema, você também experimentará o atraso com outros dispositivos Bluetooth como teclados
Alguns alto-falantes e fones de ouvido acabam sendo registrados como dois dispositivos diferentes. Eles podem se registrar tanto como um alto-falante e como um fone de ouvido. Clique no Ăcone do alto-falante na bandeja do sistema e na lista de dispositivos de entrada / saĂda de áudio, verifique se o dispositivo está listado duas vezes ou se está listado, mas os alto-falantes internos do sistema estĂŁo selecionados.
Selecione o dispositivo e marque para veja se a gagueira vai embora. Se o seu dispositivo estiver listado duas vezes, selecione o segundo / outro tipo.

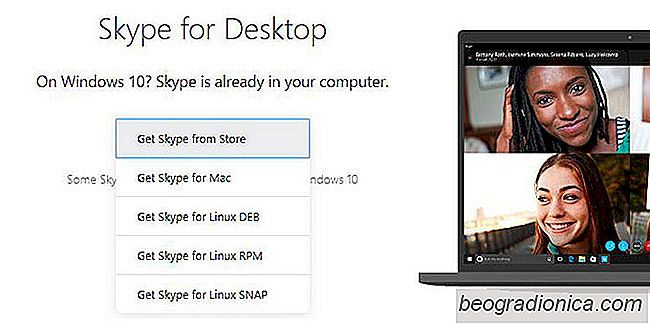
Onde o aplicativo do Skype Desktop para Windows 10 Go?
O Windows 10 pode executar dois tipos de aplicativos; área de trabalho, ou seja, aplicativos Win32 e UWP, ou seja, aplicativos universais Plataformas do Windows. Muitos aplicativos populares tĂŞm os dois tipos de versões disponĂveis. Por exemplo, o Minecraft tem uma versĂŁo de aplicativo para desktop baseada em Java e tambĂ©m está disponĂvel como um aplicativo UWP da Microsoft Store.

Os melhores jogos para um jogador no Steam Summer Sale 2017
O Steam Summer Sale 2017 está em pleno andamento. Isso dá aos usuários a chance de sentar e relaxar no conforto de suas casas e experimentar alguns jogos enquanto esperam o calor. Já falamos sobre os melhores pacotes que você pode / deve colocar em suas mãos em 2017. Agora que a venda fecha em 2 dias e o novo mês está prestes a começar (ou seja, novo salário), recomendamos os seguintes jogos para um jogador que você pode obter descontos maciços do Steam.