
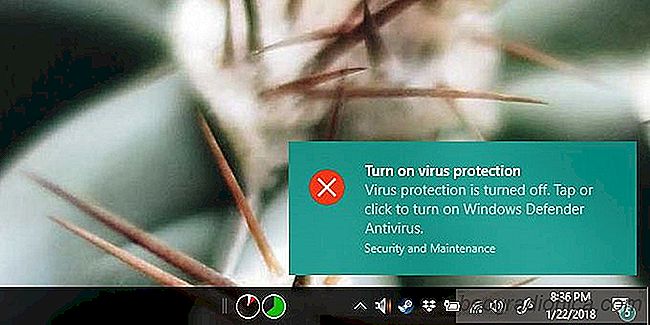
O Windows vem com um programa antivĂrus interno chamado Windows Defensor. Ele está sempre ligado e, se vocĂŞ desativá-lo, o Windows o incomodará para ligá-lo novamente. Na ausĂŞncia de um aplicativo antivĂrus alternativo, concordamos que vocĂŞ nĂŁo deve desabilitar o Windows Defender. Pode causar problemas ou atrasá-lo, mas Ă© melhor do que ter um computador infectado. O Windows Defender geralmente Ă© executado sem problemas, mas, ocasionalmente, pode impedir o download de determinados arquivos ou a execução ou instalação de determinados aplicativos. Nesse caso, vocĂŞ pode desativar temporariamente o Windows Defender. Se vocĂŞ precisar desabilitar o Windows Defender para executar um determinado programa, talvez seja mais fácil se vocĂŞ tiver uma opção simples para ativar ou desativar a proteção em tempo real do Windows Defender.
Não recomendamos desabilitar o Windows Defensor cada vez que ele sinaliza algo. Você só deve desabilitá-lo e permitir que um arquivo seja baixado ou executado em seu sistema se tiver certeza de que é seguro. Desativar o Windows Defender não é uma solução para instalar aplicativos potencialmente perigosos em seu sistema. Ele está solicitando um sistema infectado.
O truque para a chave de alternância é um pequeno script simples do PowerShell. Execute-o uma vez e ele desabilitará o Windows Defender, executá-lo uma segunda vez e habilitará o Windows Defender novamente. Você precisará executar o script com direitos Administrativos, pois os usuários comuns não poderão desabilitar o Windows Defender.
Abra o Bloco de Notas e cole o seguinte. Salve-o com a extensĂŁo do arquivo PS1.
$ preferences = Get-MpPreference Set-MpPreference -DisableRealtimeMonitoring (! $ Preferences.DisableRealtimeMonitoring)
VocĂŞ pode abrir o PowerShell com direitos administrativos, apontar para este script e executá-lo. Naturalmente, vocĂŞ desejará uma maneira mais fácil de fazer isso, especialmente porque nĂŁo Ă© possĂvel executar automaticamente os scripts do PowerShell. VocĂŞ pode criar um atalho na área de trabalho que possa executar o script, mas precisará executar o atalho com direitos administrativos.
Clique com o botão direito do mouse em uma área vazia da área de trabalho e selecione Atalho. Cole o seguinte na caixa 'Browse' mas substitua o 'Path to script' pelo caminho real para o script que você criou.
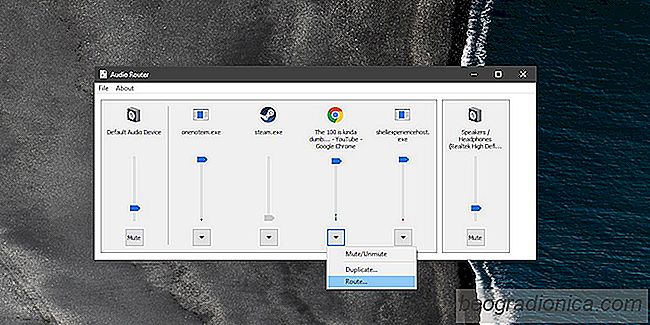
Como enviar áudio para dois dispositivos diferentes no Windows 10
O Windows sĂł permite a saĂda de áudio para um dispositivo por vez. Se vocĂŞ tiver mais de um aplicativo reproduzindo áudio, o Windows roteará o fluxo de áudio pelo mesmo dispositivo de áudio. Ele fará isso mesmo se vocĂŞ tiver dois dispositivos de áudio diferentes ativados e nĂŁo haverá uma opção para saĂda de áudio para dois dispositivos diferentes.

Como obter o Windows Media Player na atualização de criadores do Windows - 10
A Microsoft suspendeu alguns de seus aplicativos mais populares. Alguns meses atrás, houve um grande tumulto quando começaram a circular notĂcias de que a Microsoft removeria o Paint. Acontece que o Paint pode ser baixado da Windows Store. NĂŁo está mais em desenvolvimento e nĂŁo existe há algum tempo.