

A Microsoft tem trabalhado para melhorar o suporte a vários monitores no Windows. O Windows 10 é ligeiramente melhor que o Windows 7 a esse respeito. A Microsoft está dando pequenos passos enquanto melhora lentamente o suporte a múltiplos monitores em sua plataforma de desktop. Ainda há alguns bugs para resolver, e alguns deles são bem antigos.
Um problema muito comum no uso de vários monitores é que, se você desconectar um monitor, algumas janelas de aplicativos não retornam ao seu monitor. tela principal . Essas janelas continuam a aparecer no outro monitor, agora desconectado por algum motivo. Se você fechar e abrir o aplicativo, ele ainda se lembra da última exibição em que estava. Não parece haver uma maneira de mover uma janela fora da tela para a tela principal. Você pode, no entanto, usar as teclas Win + Arrow para mover uma janela para fora da tela principal.
Mesmo quando uma janela do aplicativo está fora da tela, você ainda vê seu Ãcone na barra de tarefas. Este Ãcone informa quais janelas estão em foco e quais estão em segundo plano. Os atalhos da tecla Win + Arrow permitem que você tire janelas à esquerda ou à direita. Em uma configuração de vários monitores, esse atalho permite mover uma janela entre monitores.
Para mover uma janela para fora da tela principal, clique no Ãcone da barra de tarefas para que o aplicativo fique em foco. Em seguida, use as teclas Win + Arrow para movê-lo para a tela principal.

Se a segunda tela estiver conectada à direita da tela principal, use as teclas Win + Seta para a esquerda para movê-la para a tela principal. Você terá que tocar neste atalho duas vezes. Na primeira vez que você tocar, ele irá encaixar a janela à esquerda da tela fantasma. Quando você toca uma segunda vez, ele moverá a janela para fora da tela principal.
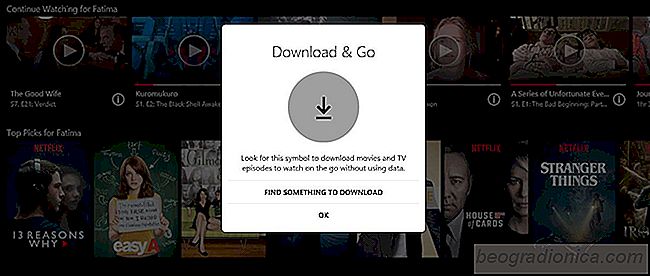
Como fazer o download do conteúdo do Netflix no Windows 10
No final de 2016, a Netflix introduziu um recurso de download em seus aplicativos iOS e Android. O recurso permite que os usuários façam o download de conteúdo selecionado para o celular ou tablet. O recurso ajuda a reduzir o consumo de dados em um plano de celular. Os usuários do Netflix podem baixar o conteúdo quando uma conexão WiFi está disponÃvel e assisti-lo quando estão off-line.
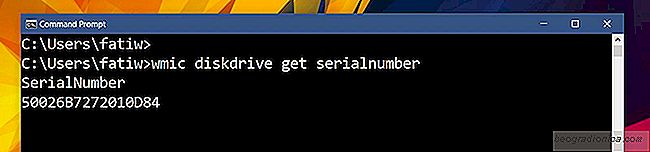
Como localizar o número de série do disco rÃgido no Windows
Quando se trata de criar um PC, você pode debater quais componentes são mais importantes. Obviamente, você gastará mais dinheiro em qualquer recurso que possibilite um PC melhor. Dito isto, em qualquer PC ou laptop, o único componente de hardware importante e insubstituÃvel é o disco rÃgido. Os dados são armazenados em sua unidade.