
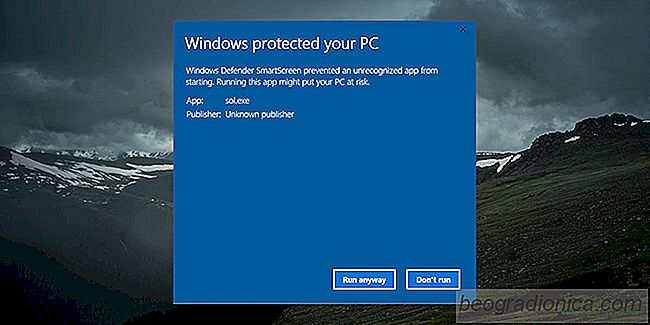
O SmartScreen no Windows 10 ûˋ um recurso de seguranûÏa que impede a execuûÏûÈo de aplicativos nûÈo assinados. e os apps do lettings fazem alteraûÏûçes em seu sistema sem sua permissûÈo explûÙcita. Ele garante que os usuûÀrios finais nûÈo executem aplicativos maliciosos e acabem infectando seus sistemas. û fûÀcil passar por isso, entûÈo a proteûÏûÈo, enquanto lûÀ, ûˋ limitada. Uma desvantagem do SmartScreen ûˋ que ele nûÈo lembra quais aplicativos o usuûÀrio escolheu para executar. Vocûˆ tem que whitelist manualmente aplicativos no SmartScreen para parar de ver o prompt cada vez que vocûˆ executûÀ-los
Antes que vocûˆ possa whitelist um aplicativo no SmartScreen, vocûˆ precisa executar o aplicativo pelo menos uma vez. Quando vocûˆ fizer isso, o SmartScreen irûÀ previsivelmente bloqueûÀ-lo. Vocûˆ verûÀ a seguinte mensagem na tela. Clique em "Saiba mais" e clique no botûÈo "Executar mesmo assim".
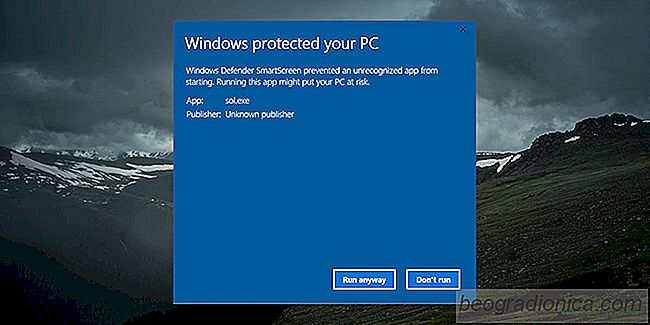
Depois de fazer isso, retorne û pasta com o EXE do aplicativo. Clique com o botûÈo direito do mouse no EXE e selecione Propriedades no menu de contexto
Na janela Propriedades, vûÀ para a guia Geral. Na parte inferior, vocûˆ verûÀ uma seûÏûÈo de seguranûÏa que diz: "O arquivo veio de outro computador e pode estar bloqueado para ajudar a proteger esse computador". Ao lado estûÀ uma caixa chamada 'Desbloquear'. Verifique e conceda permissûÈo de administrador para executar a alteraûÏûÈo.
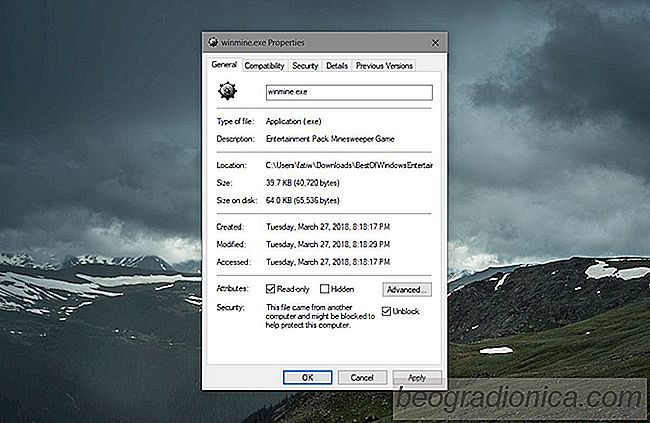

û Seguro usar o carregador de outro laptop no laptop?
A resposta curta ûˋ: NûÈo. Vocûˆ nunca deve usar intencionalmente o carregador de outro laptop em seu laptop. NûÈo importa se vocûˆ estûÀ em apuros ou se sua bateria estûÀ prestes a morrer. Conectar um carregador diferente que nûÈo ûˋ destinado ao seu modelo especûÙfico nûÈo levarûÀ a nada de bom. Na verdade, isso pode, imediatamente, se nûÈo for, fritar sua bateria e vocûˆ terûÀ que comprar uma nova.

Como importar fotos e vûÙdeos no Windows 10 de uma cûÂmera, cartûÈo SD ou telefone
CûÂmeras Todos os cartûçes SD e telefones possuem armazenamento limitado. Vocûˆ pode usûÀ-los para armazenar fotos temporariamente, mas eventualmente terûÀ que movûˆ-las para fora do dispositivo. NûÈo ûˋ apenas uma questûÈo de espaûÏo de armazenamento. Vocûˆ deve mover suas fotos e vûÙdeos para uma unidade externa onde eles estûÈo seguros.