
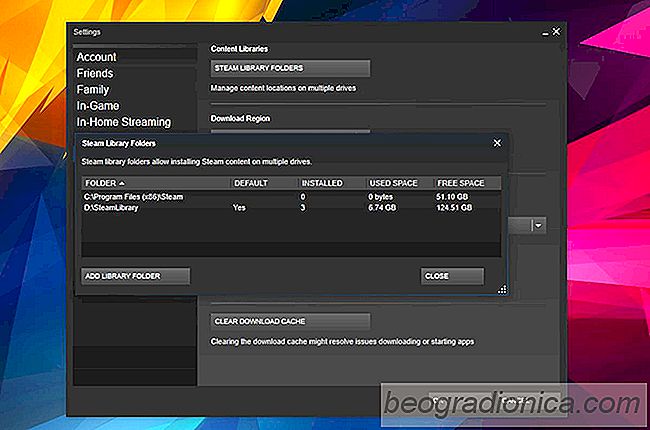
Os jogos de PC sĂ£o grandes, muito grandes. Se vocĂª jogar muitos jogos, vocĂª os farĂ¡ backup quando tiver concluĂdo um tĂtulo ou tiver algum armazenamento sĂ©rio em sua Ă¡rea de trabalho. Quando vocĂª instala o Steam, vocĂª seleciona em qual unidade e pasta deseja baixar seus jogos. Esta Ă© a sua Steam 'Library'. A biblioteca nĂ£o precisa ser instalada na mesma unidade ou na mesma pasta que o Steam. Isso permite economizar bastante espaço na sua unidade do sistema operacional. Quando vocĂª faz o download de jogos, todos eles vĂ£o para a pasta da biblioteca que vocĂª configurou. Se vocĂª quiser baixar jogos Steam para um diretĂ³rio personalizado, pode fazĂª-lo sem precisar reinstalar nada.
Abra o cliente Steam em sua Ă¡rea de trabalho. VĂ¡ para Steam> Configurações.

Na janela Configurações, vĂ¡ para a aba Download. Clique no botĂ£o 'Steam Library Folders' na seĂ§Ă£o 'Content Libraries'.

Uma nova janela serĂ¡ aberta listando todas as pastas para as quais o Steam atualmente salva jogos. Clique no botĂ£o 'Add Library Folder' na parte inferior desta janela e selecione uma nova pasta. Adicione-o Ă s suas pastas da Steam Library. VocĂª pode revisitar esta janela mais tarde e verificar quantos jogos vocĂª instalou em uma pasta especĂfica.

Como redefinir o uso de dados no Windows 10
O Windows 10 Ă© executado em tablets, desktops e laptops. Os tablets do Windows 10 estĂ£o limitados apenas Ă linha Surface no momento, mas o sistema operacional tem recursos Ăºteis para os proprietĂ¡rios de tablets. Os usuĂ¡rios de desktop tambĂ©m tĂªm acesso a esses recursos, embora sejam menos propensos a precisar ou usĂ¡-los.
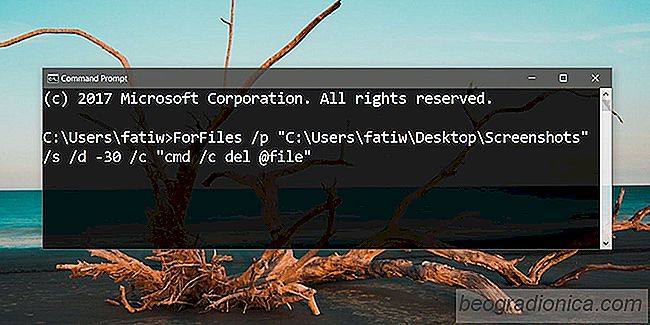
Como excluir automaticamente arquivos com mais de X dias no Windows 10
O Windows 10 possui um recurso chamado Sentido de armazenamento que libera espaço Seu sistema. Ele atinge a lixeira e os arquivos temporĂ¡rios. Exclui arquivos com mais de 30 dias, caso nĂ£o tenham sido usados ​​/ acessados. O recurso Ă© Ăºtil, mas nĂ£o permite adicionar outras pastas a ele. Se vocĂª quiser excluir automaticamente os arquivos com mais de X dias, em que X Ă© o nĂºmero de dias que vocĂª escolher a seu prĂ³prio critĂ©rio, serĂ¡ necessĂ¡rio criar uma tarefa programada e usar um comando de prompt de comando.