
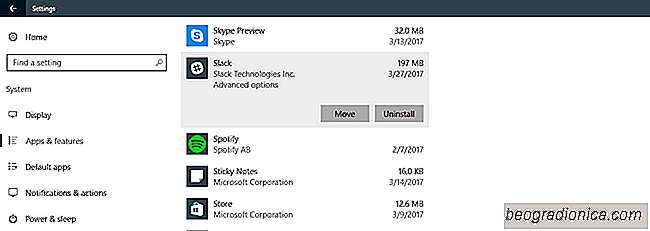
A Microsoft está buscando aplicativos UWP para ser um sucesso. A Windows Store tem um nĂşmero modesto de aplicativos e algumas empresas populares desenvolveram aplicativos UWP. Dito isso, a Microsoft Ă© comprovadamente desajeitada em integrar esses aplicativos UWP ao lado de aplicativos de desktop. A falta de jeito Ă© devida em parte a dois tipos diferentes de aplicativos executados em um desktop. O Painel de Controle e o aplicativo Configurações sĂŁo um Ăłtimo exemplo dessa divisĂŁo. Configurações importantes do sistema sĂŁo divididas entre esses dois aplicativos, confundindo ainda mais o usuário mĂ©dio. É difĂcil decidir qual função estará no aplicativo Configurações e qual será no aplicativo Painel de Controle. Uma função que aparece no aplicativo Configurações e no Painel de Controle Ă© a função de desinstalação do aplicativo. O Painel de Controle permite que vocĂŞ desinstale aplicativos da área de trabalho enquanto o aplicativo Configurações permite desinstalar um aplicativo UWP no Windows 10.
Os aplicativos UWP instalados no sistema simplesmente não aparecem no Painel de Controle. Se você instalou um aplicativo UWP na Windows Store, talvez não saiba como removê-lo. Você pode ficar ainda mais confuso se esqueceu que era um aplicativo UWP para começar. Aqui estão duas maneiras de desinstalar um aplicativo UWP no Windows 10.
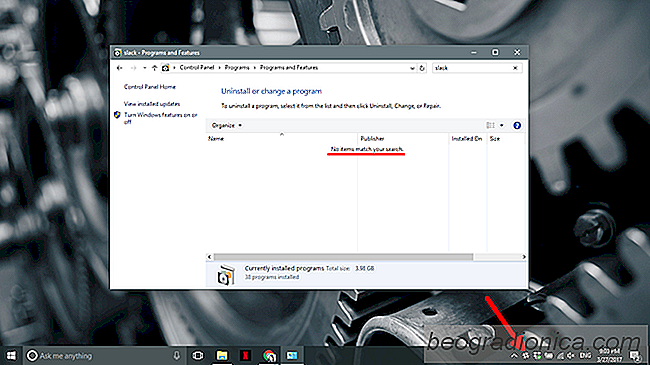
Abra o aplicativo Configurações e vá para o grupo de configurações do Sistema. Selecione a guia Recursos do aplicativo e aguarde até que a lista de aplicativos seja preenchida.
Clique no aplicativo UWP que você deseja desinstalar. Ele se expandirá para revelar duas opções; Mova e desinstale. Clique em Desinstalar para remover o aplicativo.
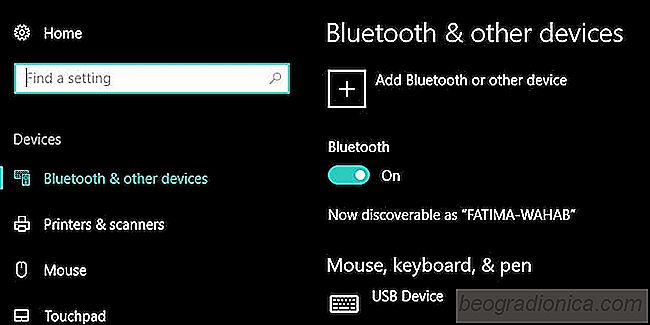
Como corrigir a opção Bluetooth ausente no Windows 10
O Bluetooth foi usado para conectar teclados ou fones de ouvido e alto-falantes no passado. Agora, o Bluetooth é usado para conectar todos os tipos de dispositivos. No Windows 10, você pode emparelhar fones de ouvido, alto-falantes, telefones, canetas e muito mais com sua área de trabalho. O recurso Dynamic Lock no Windows 10 depende do Bluetooth para funcionar.
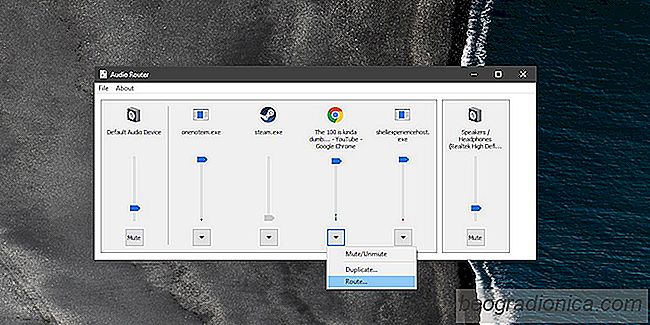
Como enviar áudio para dois dispositivos diferentes no Windows 10
O Windows sĂł permite a saĂda de áudio para um dispositivo por vez. Se vocĂŞ tiver mais de um aplicativo reproduzindo áudio, o Windows roteará o fluxo de áudio pelo mesmo dispositivo de áudio. Ele fará isso mesmo se vocĂŞ tiver dois dispositivos de áudio diferentes ativados e nĂŁo haverá uma opção para saĂda de áudio para dois dispositivos diferentes.