
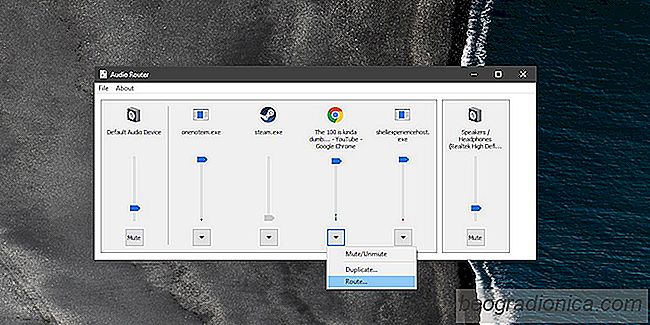
O Windows sĂł permite a saĂda de áudio para um dispositivo por vez. Se vocĂŞ tiver mais de um aplicativo reproduzindo áudio, o Windows roteará o fluxo de áudio pelo mesmo dispositivo de áudio. Ele fará isso mesmo se vocĂŞ tiver dois dispositivos de áudio diferentes ativados e nĂŁo haverá uma opção para saĂda de áudio para dois dispositivos diferentes. Isso Ă© algo que sĂł pode ser realizado por meio de um aplicativo de terceiros. Existem alguns aplicativos que permitem a saĂda de áudio para dois dispositivos diferentes. Para uma solução gratuita, recomendamos usar Audio Router .
O Audio Router Ă© um aplicativo gratuito e de cĂłdigo aberto que permite enviar o áudio. saĂda de áudio de um aplicativo para o dispositivo de sua escolha. Os dispositivos de áudio devem ser configurados corretamente, ou seja, devem aparecer como dois dispositivos separados. Para verificar se vocĂŞ tem dois dispositivos separados configurados, clique com o botĂŁo direito no Ăcone do alto-falante na bandeja do sistema e selecione 'Playback Devices' no menu de contexto

Instale o Audio Router e reproduza o áudio dois aplicativos diferentes ou em instâncias separadas do mesmo aplicativo. Execute o Audio Router e ele mostrará uma interface semelhante ao mixer de volume do Windows. Observe a seta suspensa sob cada aplicativo em execução e os dispositivos de áudio que você está configurado no sistema.

Clique na seta suspensa sob um aplicativo e selecione o botĂŁo 'Rota'.
Como remover o Ăcone do Centro de Upload do Microsoft Office No Windows 10
O Windows 10 vem pré-instalado com o OneDrive. Se você instalar o pacote de produtividade do Office em seu sistema, você notará que o OneDrive aparece como um dos lugares para os quais você pode salvar seus documentos. Essa parece ser a única maneira pela qual o OneDrive é integrado ao Office, mas não é esse o caso.
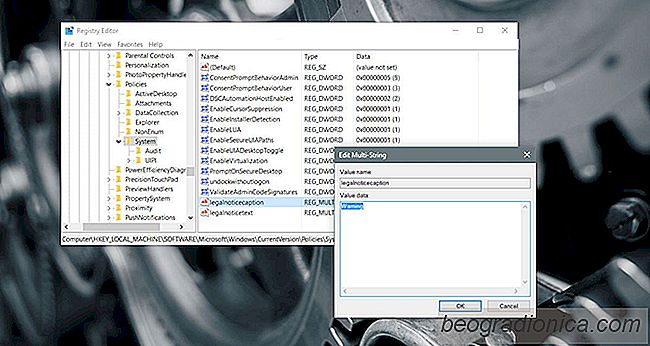
Como adicionar uma mensagem de bloqueio de tela personalizada no Windows 10
A tela de login é a primeira coisa que você vê ao inicializar o sistema ou mudar para uma conta diferente. Não é o melhor lugar para colocar uma lista de compras, mas não é um lugar ruim para colocar um lembrete importante ou informações úteis. O único problema é que você não pode simplesmente adicionar uma mensagem de tela de bloqueio personalizada no Windows 10.