
![Como habilitar automaticamente Não perturbe durante o compartilhamento de tela da sua área de trabalho [macOS] Como habilitar automaticamente Não perturbe durante o compartilhamento de tela da sua área de trabalho [macOS]](http://beogradionica.com/img/mac-os-x-2018/how-to-automatically-enable-do-not-disturb-while-screen-sharing-your-desktop-2.jpg)
NĂŁo há nada como uma notificação interromper uma reuniĂŁo. As reuniões nĂŁo estĂŁo mais confinadas a um Ăşnico quarto. Eles sĂŁo virtuais e há aplicativos dedicados a possibilitar reuniões virtuais e eles vĂŞm com ferramentas de bate-papo com vĂdeo e compartilhamento de tela. Infelizmente, essas ferramentas nĂŁo tĂŞm muito controle sobre as notificações do seu sistema. O Muzzle Ă© um aplicativo criado especificamente para essa finalidade. Ele ativa automaticamente o recurso NĂŁo perturbe enquanto o compartilhamento de tela está ativo em sua área de trabalho. Atualmente, ele oferece suporte a Slack, FaceTime, BlueJeans, Google Hangouts e Join.me. Infelizmente, ele nĂŁo suporta o Skype agora pelo menos nĂŁo de forma confiável. O desenvolvedor nĂŁo o lista entre os aplicativos suportados, mas os registros de alterações anteriores mostram que tem problemas para detectar quando o compartilhamento de tela no Skype está em andamento.
Faça o download e execute o Focinho. Para que o aplicativo funcione, você precisa dar acesso às configurações de acessibilidade. Isso é realmente todo o arranjo necessário para o Muzzle rodar.
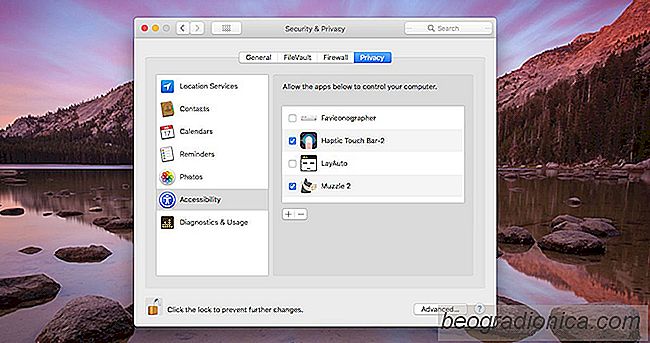
O focinho é executado silenciosamente na barra de menu. Quando você começa a compartilhar sua tela em um dos aplicativos suportados, ela ativa automaticamente o recurso Não perturbe para que nenhuma notificação apareça na tela e interrompa ou envergonhe você durante uma reunião.
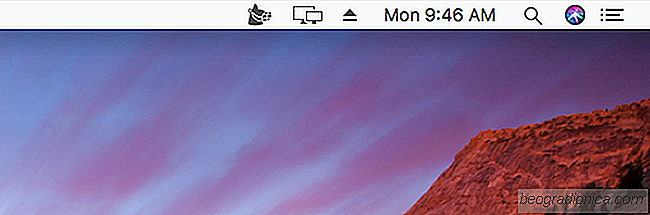
O focinho não silencia as próprias notificações. Ele depende totalmente do recurso Do Not Disturb do macOS, que, como você sabe, permite adicionar exceções. Com o Focinho sendo executado e o recurso Não perturbe ativado, as exceções que você adicionou ainda estarão lá e você verá os alertas permitidos, mesmo quando a opção Não perturbe estiver ativada.

Como obter uma barra virtual de toque no MacOS
, A Apple não atualiza sua linha Mac com tanta frequência quanto o iPhone. A última inovação que a Apple fez nos seus MacBooks é a inclusão de um Touch Bar. A barra de toque é uma faixa de entrada de toque localizada logo acima do teclado nos MacBooks mais recentes. Esta barra apresenta teclas programáveis ​​que são atualizadas de acordo com o aplicativo ativo na tela.
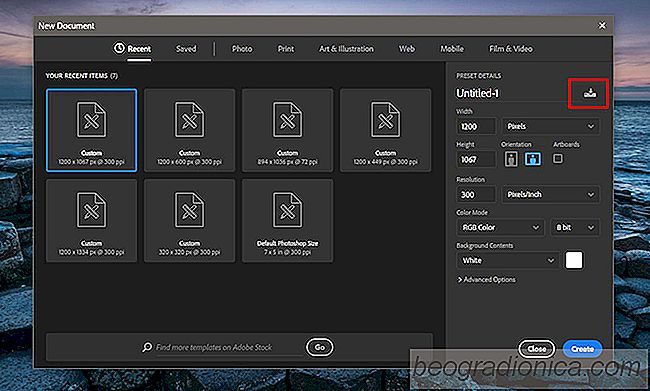
Como criar uma predefinição de tela personalizada no Photoshop
Você pode criar telas personalizadas no Photoshop. O Photoshop CC 2017 vem com algumas predefinições para trabalhos móveis, da Web e de impressão. Uma predefinição é uma tela com o tamanho correto para o projeto no qual você está trabalhando. Uma predefinição tem uma resolução predeterminada, cor de fundo, orientação e muito mais.