

Conectar um dispositivo Bluetooth no Windows 10 é mais ou menos o mesmo. Você acessa o aplicativo Configurações ou o Painel de controle, encontra a tela de configurações correta e adiciona um dispositivo Bluetooth. Para alto-falantes, telefones, teclados, mouse e fones de ouvido Bluetooth, o processo é o mesmo. No entanto, há exceções e você não encontrará sempre fácil conectar fones de ouvido Bluetooth no Windows 10. Os problemas têm menos a ver com o Windows 10 e mais com seus fones de ouvido.
Certifique-se de que
Você precisará;
Os fones de ouvido Bluetooth nĂŁo sĂŁo especĂficos para uso com telefones. Quase tudo o que pode se conectar a um dispositivo Bluetooth pode emparelhar e se conectar com seus fones de ouvido. Para manter os fones de ouvido Bluetooth emparelhados ou conectados a dispositivos nĂŁo autorizados, eles geralmente tĂŞm uma maneira de autenticar a conexĂŁo. Muitas vezes, Ă© autenticado pressionando ou pressionando e segurando um botĂŁo nos fones de ouvido. É aqui que entra o manual do seu fone de ouvido. Olhe sob a seção que diz como emparelhá-lo. As instruções podem ser para um telefone, mas funcionarĂŁo para outros dispositivos.
Você pode conectar fones de ouvido Bluetooth tanto no aplicativo Configurações como no aplicativo Painel de Controle. Se você quiser usar o aplicativo Configurações, abra-o e vá para o grupo de configurações Dispositivos. Selecione outros dispositivos Bluetooth.
Se você deseja se conectar por meio do aplicativo Painel de controle, abra o Gerenciador de arquivos e cole o seguinte na barra de localização;

Nós honestamente perdemos a conta de quantos erros estranhos e obscuros o Windows 10 pode lançar em um usuário, mas aqui está outro; o aplicativo não pode ser aberto usando a conta Administrador interno no erro do Windows 10. Esse erro basicamente impede que um usuário execute um aplicativo com direitos administrativos e também pode bloquear a conta do administrador.
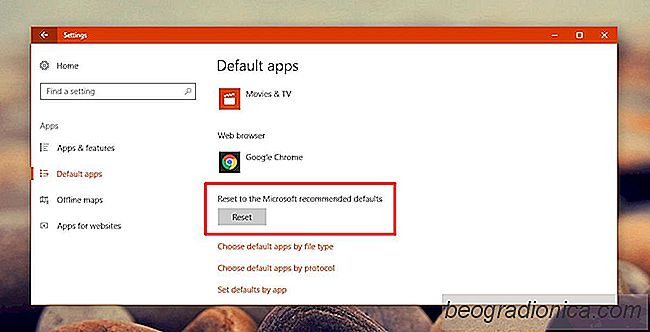
Como corrigir miniaturas de fotos em branco No Windows 10 Creators Update
A Microsoft não chegou a pegar as atualizações sem quebrar algo. A Atualização de criadores chegou e tem seu próprio conjunto de problemas e recursos incompletos. Como previsto, as coisas quebraram. Para alguns usuários, os mesmos problemas encontrados ao atualizá-los para a Atualização de Aniversário estão ressurgindo.