

Os aplicativos do MS Office t├¬m temas de cores. Eles s├Żo mais not├Īveis ŌĆŗŌĆŗno PowerPoint quando voc├¬ precisa selecionar um tema de cor para um estilo de apresenta├¦├Żo. Eles existem no Word tamb├®m, mas voc├¬ n├Żo saber├Ī a menos que voc├¬ insira uma tabela, adicione uma forma ou um t├Łtulo. A cor de um t├Łtulo depende das cores selecionadas para o seu documento. Se voc├¬ n├Żo gosta da cor, fonte e estilo, voc├¬ pode criar estilos de t├Łtulo personalizados no MS Word. Voc├¬ pode personalizar tudo, desde a cor, a fonte, o tamanho e at├® mesmo os estilos e transform├Ī-lo em um t├Łtulo que pode ser aplicado rapidamente na galeria de estilos.
Abra um arquivo do MS Word e digite seu t├Łtulo. Selecione-o e clique na pequena seta suspensa no canto inferior direito da caixa Estilos.
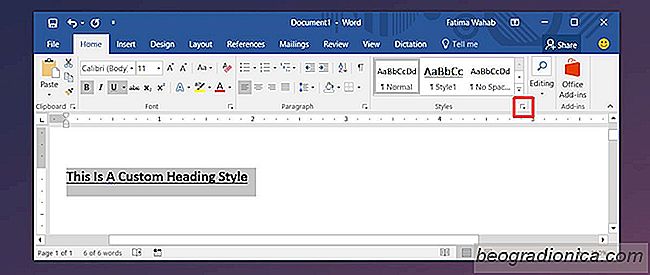
Um novo painel chamado 'Estilos' ser├Ī aberto. Na parte inferior deste painel h├Ī um bot├Żo para novos estilos. Clique nele

Uma nova janela ser├Ī aberta. Aqui voc├¬ pode compor seu estilo. D├¬ um nome para que voc├¬ possa encontr├Ī-lo facilmente na galeria de estilos mais tarde. Altere o "tipo de estilo" para "vinculado". Em seguida, abra a lista suspensa 'Estilo baseado em' e selecione 'T├Łtulo 1'.
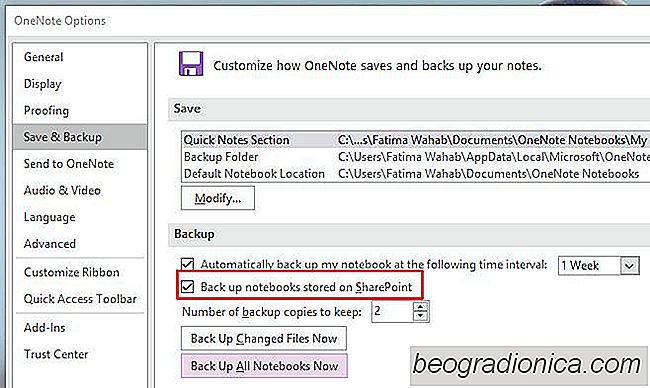
Como corrigir o OneNote N├Żo salvando backups locais
O aplicativo de ├Īrea de trabalho do OneNote 2016 apresenta um pequeno bug estranho que impede que ele salve backups locais. O aplicativo faz backups locais regulares para que voc├¬ nunca perca suas notas e cadernos. Se voc├¬ tiver sincroniza├¦├Żo habilitada em dispositivos ou no OneDrive, o backup local pode ser um pouco menos importante, mas importante, no entanto.
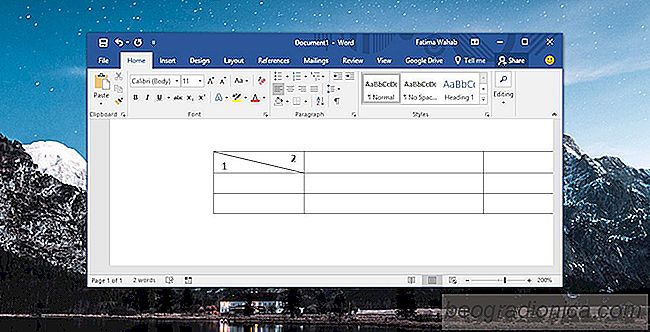
Como dividir diagonalmente uma c├®lula no MS Word
O MS Excel e o MS Word v├¬m com estilos de tabela. Dependendo das cores escolhidas para o documento e / ou planilha, os estilos de tabela aparecem nas cores correspondentes. Voc├¬ deve ter notado que alguns estilos de tabela permitem dividir uma c├®lula na diagonal. Esta ├® geralmente a primeira c├®lula na primeira linha.