
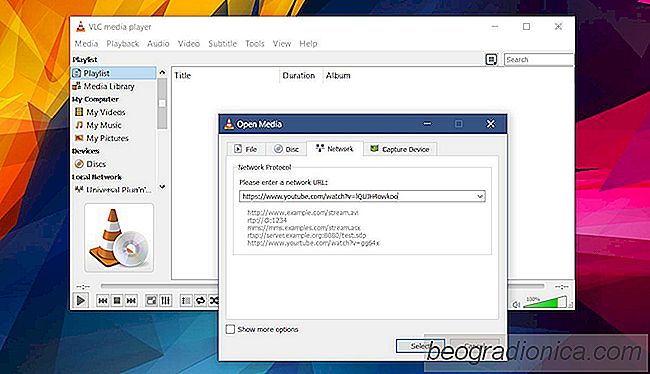
O VLC player pode reproduzir praticamente todos os formatos de arquivo de vĂdeo populares. Claro, os usuários avançados sabem que o VLC player Ă© mais do que apenas um aplicativo para assistir filmes. Tem suporte de recurso incrĂvel para tocar mĂdia mas isso Ă© realmente um aspecto pequeno do que pode fazer. Tem recursos de maio, Ă© improvável que vocĂŞ precise de todos eles. VocĂŞ provavelmente sabe que o VLC pode enfileirar arquivos e reproduzi-los como uma lista de reprodução. VocĂŞ pode criar e salvar listas de reprodução de arquivos que vocĂŞ tem em sua unidade. AlĂ©m disso, vocĂŞ tambĂ©m pode criar listas de reprodução de mĂdia on-line. Tudo que vocĂŞ precisa Ă© o URL para um arquivo e vocĂŞ pode criar uma lista de reprodução de URLs.
Open VLC player. Vá para View> Playlilst, ou apenas toque no atalho de teclado Ctrl + L.
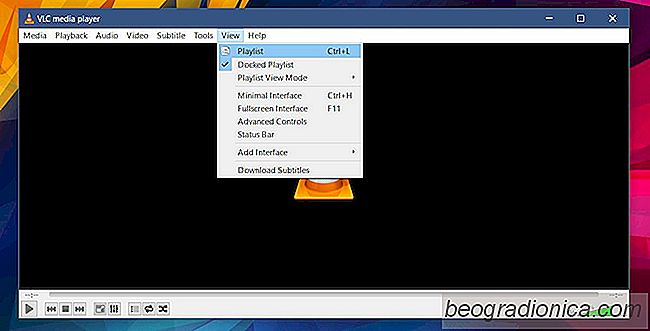
Você irá mudar para a interface de lista de reprodução do VLC. É aqui que você pode adicionar arquivos e criar uma lista de reprodução. Clique com o botão direito do mouse no painel de visualização da lista de reprodução. No menu de contexto, selecione o 'Advanced Open'.

Uma segunda janela chamada 'Open Media' será aberta. Ele permite adicionar mĂdia de uma unidade de rede conectada ou de um disco. Vá para a guia Rede e cole o URL na mĂdia que vocĂŞ deseja reproduzir no campo URL da rede. Clique em "Selecionar" e repita tudo novamente para adicionar um segundo URL de mĂdia.
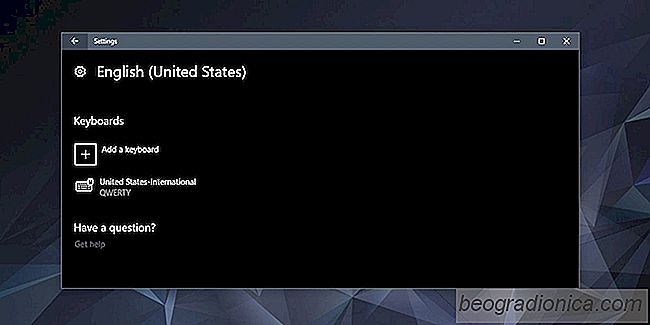
Como adicionar layouts de teclado no Windows 10
Ao instalar o Windows 10, vocĂŞ tem a opção de adicionar layouts de teclado. O Windows 10 adicionará automaticamente um layout com base nas configurações da sua regiĂŁo, mas, se desejar, vocĂŞ poderá adicionar outros layouts de teclado. Teclados sĂŁo frequentemente especĂficos da linguagem. VocĂŞ pode usar um layout QWERTY e DVORAK com qualquer tipo de idioma inglĂŞs que vocĂŞ tenha adicionado, mas outros layouts, como os de digitação em francĂŞs, chinĂŞs tradicional ou pinyin, nĂŁo funcionarĂŁo da mesma maneira em todos os idiomas.
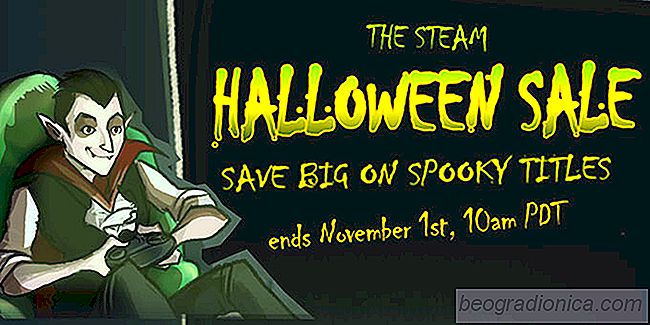
Vapor Halloween Sale 2017: Jogos mais assustadores e as melhores ofertas que vocĂŞ pode obter
Se vocĂŞ teve a infelicidade de perder a venda de verĂŁo a vapor 2017, nĂŁo se preocupe. Vapor tem vocĂŞ coberto. O Steam Halloween Sale 2017 começou. Este está marcado para terminar no dia 1 de novembro. Neste Halloween, vocĂŞ pode colocar as mĂŁos em jogos de terror que irĂŁo entreter e assustar. Selecionamos os tĂtulos que oferecem a melhor experiĂŞncia e talvez atĂ© mesmo ofereçam ao seu PC de jogos um desafio pelo caminho.