
![Como desabilitar o modo de suspensão quando uma exibição externa está conectada [Windows] Como desabilitar o modo de suspensão quando uma exibição externa está conectada [Windows]](http://beogradionica.com/img/windows-2017/how-to-disable-sleep-mode-when-an-external-display-is-connected-2.jpg)
Quando vocĂŞ deixa o sistema desacompanhado por muito tempo , entra no modo de suspensĂŁo. Esse Ă© um recurso padrĂŁo que faz parte do Windows há muito tempo. Alguns aplicativos, principalmente players de mĂdia, podem evitar que isso aconteça. Por exemplo, no Windows 10, se vocĂŞ reproduzir um filme no aplicativo Moves TV, seu sistema nĂŁo entrará no modo de suspensĂŁo. Claro, poucos aplicativos suportam isso. Se vocĂŞ estiver assistindo a algo em um monitor externo, o sistema poderá entrar no modo de suspensĂŁo se vocĂŞ ficar inativo por muito tempo. Esta Ă© uma maneira simples de desativar o modo de suspensĂŁo quando um monitor externo Ă© conectado.
Para desativar o modo de suspensão quando um monitor externo é conectado, você precisará de dois planos de energia no Windows. Você também precisará encontrar seus GUIDs e, por último, precisará executar um script AutoHotKey. Esta solução vem do usuário SuperUser miroxlav.
Você pode criar dois planos de energia ou apenas criar um e se contentar com um dos outros planos existentes. Um plano deve ter o modo de suspensão ativado. Verifique seus planos de energia existentes e provavelmente você encontrará um.
Em seguida, crie um novo plano de energia. Abra o File Explorer e vá para Painel de Controle Hardware e Opções de Som / Energia. Clique em Criar novo plano à esquerda.
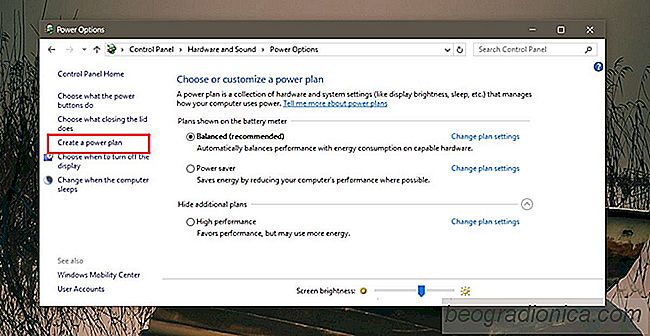
DĂŞ um nome a ele e, no menu suspenso "Colocar o computador em suspensĂŁo", selecione "Nunca" para "Na bateria" e "Conectado". Isso Ă© tudo que vocĂŞ precisa fazer.

Como gerenciar a doença de movimento causada por jogos
Você pode ficar enjoado quando joga. Você normalmente ouve falar de pessoas que reclamam que os jogos fazem com que você seja violento (não o fazem), mas raramente alguém menciona o enjôo. Para ser preciso, esta doença é "doença de simulação". Acontece com algumas pessoas. Mesmo se você nunca sofreu de enjôo quando viaja, você ainda pode obtê-lo ao jogar jogos.
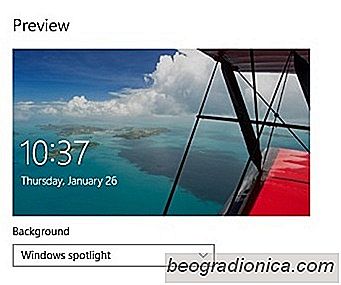
Como definir a imagem do Windows como seu papel de parede no Windows 10
Você pode personalizar a imagem da tela de bloqueio do Windows 10. Você tem a opção de definir uma imagem de sua escolha como plano de fundo da tela de bloqueio ou configurar uma apresentação de slides. Uma terceira opção permite ativar o 'Windows Spotlight', que encontra fotos do Bing e as define como papel de parede.