
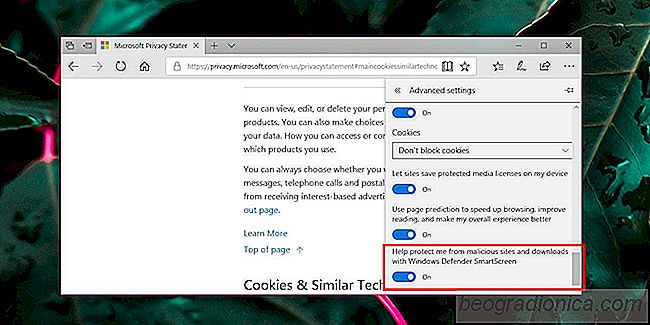
Os navegadores podem ser um sério risco à segurança se você não tiver cuidado com os sites visite, o que você clica e quais complementos você instala. Embora seja importante navegar com cuidado, o navegador também precisa oferecer proteção básica. O Chrome, por exemplo, agora considera todos os sites HTTP como inseguros. O Microsoft Edge não bloqueia sites HTTP, mas verifica sites e arquivos baixados. Como o Chrome, o Microsoft Edge impedirá que você baixe um arquivo se considerar inseguro. O Edge usa o filtro do Windows SmartScreen para verificar downloads. Se você estiver tentando baixar um arquivo e o filtro não permitir, será necessário desativar o Windows SmartScreen for Edge.
O Windows SmartScreen é um recurso de segurança onipresente no Windows 10. Ele é executado sempre que você tenta para instalar um aplicativo, executar um EXE, executar um script, abrir o Prompt de Comando com direitos de administrador, etc, ele solicita direitos de administrador. Desligá-lo nunca é uma boa ideia. Com o Microsoft Edge, há uma opção para desativar o Windows SmartScreen apenas para o navegador e deixá-lo executando para todo o resto.
Abra o Edge e clique no botão de três pontos no canto superior direito. Vá até o final do painel e clique em Configurações. No painel Configurações, role até o final novamente e clique no botão Exibir configurações avançadas. Novamente, role até o final da seção Cookies. Aqui você verá uma opção "Ajude a me proteger contra sites maliciosos e downloads com o Windows Defender SmartScreen" e ela estará ativada por padrão. Desative-o para desativar o Windows SmartScreen for Edge.
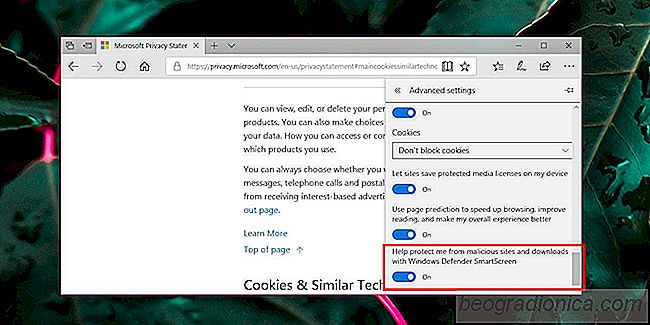
Os recursos de segurança, estejam no seu navegador ou no seu sistema operacional, estão lá para mantê-lo seguro. Eles são conservadores e rigorosos para proteger os usuários finais que sabem pouco sobre manter-se seguros on-line e detectam falsos positivos. É por isso que, às vezes, você pode precisar desativar a proteção que eles aplicam. Dito isso, você só deve desativar a proteção para visitar um site ou baixar um arquivo que saiba ser seguro. Depois de baixar um arquivo, ative o SmartScreen novamente.
Você não deve desabilitar o Windows SmartScreen for Edge apenas para obter um arquivo ou visitar um site. Se você não tiver certeza da integridade de qualquer um deles, é melhor tentar obter suas informações em outro lugar, em vez de arriscar o download de um arquivo ou visitar um site que possa ser malicioso.
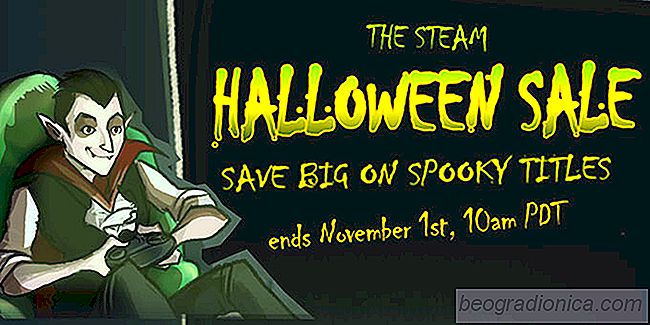
Vapor Halloween Sale 2017: Jogos mais assustadores e as melhores ofertas que vocĂŞ pode obter
Se vocĂŞ teve a infelicidade de perder a venda de verĂŁo a vapor 2017, nĂŁo se preocupe. Vapor tem vocĂŞ coberto. O Steam Halloween Sale 2017 começou. Este está marcado para terminar no dia 1 de novembro. Neste Halloween, vocĂŞ pode colocar as mĂŁos em jogos de terror que irĂŁo entreter e assustar. Selecionamos os tĂtulos que oferecem a melhor experiĂŞncia e talvez atĂ© mesmo ofereçam ao seu PC de jogos um desafio pelo caminho.

Como corrigir a desconexĂŁo do mouse USB sem fio no Windows 10
Os blocos de controle variam em qualidade; alguns sĂŁo Ăłtimos e outros nĂŁo. NĂŁo se trata apenas de ter um touch pad de precisĂŁo que pode executar gestos. É tambĂ©m sobre o hardware em si. Alguns laptops dĂŁo preferĂŞncia Ă estĂ©tica de um track pad e acabam dando aos usuários algo que Ă© impossĂvel de usar.