
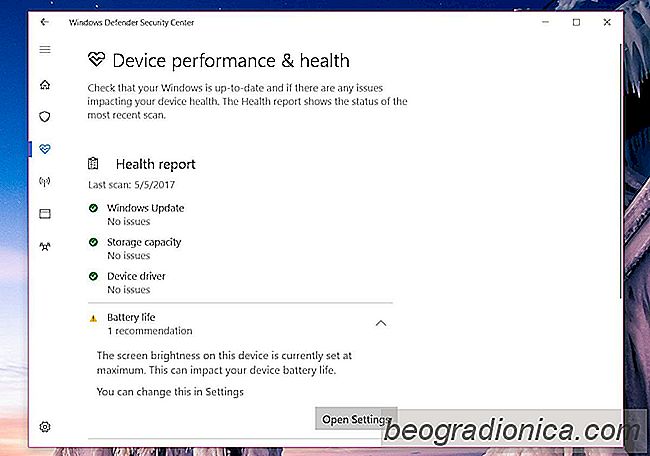
um relatĂłrio de saĂşde para o seu sistema. Ele informa se o seu sistema está com pouco espaço de armazenamento, se vocĂŞ tem atualizações pendentes que precisam ser instaladas ou se seu sistema está configurado para sobrecarregar sua bateria. O Windows Defender tem um Ăcone de bandeja do sistema que mostra um ponto de exclamação amarelo quando algo está errado no relatĂłrio de integridade. A maioria dos problemas no relatĂłrio de integridade Ă© fácil de corrigir, exceto o erro máximo de bateria de brilho da tela. O relatĂłrio de integridade do Windows Defender diz constantemente que "o brilho da tela neste dispositivo está atualmente definido no máximo. Isso pode afetar sua vida Ăştil da bateria '. NĂŁo importa se o seu brilho nĂŁo está no máximo. O relatĂłrio de integridade ainda mostra isso como um problema. Veja como corrigi-lo.
O relatório de integridade fornece um relatório geral sobre todo o sistema. Não é acompanhado por nenhuma informação adicional. Se estamos sendo honestos, as mensagens de erro não são tão úteis. O que este erro em particular significa é que uma de suas configurações de plano de energia tem o brilho ampliado no máximo.
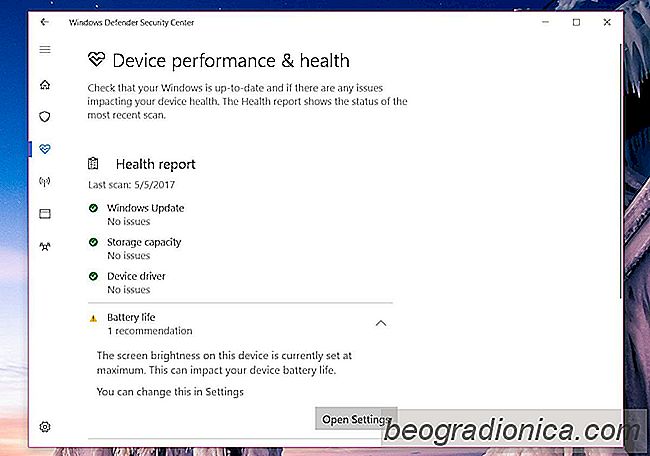
Se estiver em um laptop, verifique se ele está conectado. Reduza o brilho da tela para 50% . Em seguida, desconecte seu laptop para que ele esteja funcionando com bateria. Novamente, reduza o brilho da tela para 50%.
Em seguida, clique com o botĂŁo direito do mouse no Ăcone da bateria na bandeja do sistema e selecione "Opções de energia". Se vocĂŞ estiver em uma área de trabalho, abra o Gerenciador de arquivos, cole esse local na barra de endereços e pressione Enter.
Painel de controle Hardware e som Opções de energia
Verifique se o brilho do plano de energia atual está definido para 50%. Em seguida, selecione cada um dos planos de energia que você configurou em seu sistema. Para cada um, reduza o brilho da tela para 50%. É uma boa ideia verificar o brilho da tela para todos os planos com o sistema conectado e com a bateria.
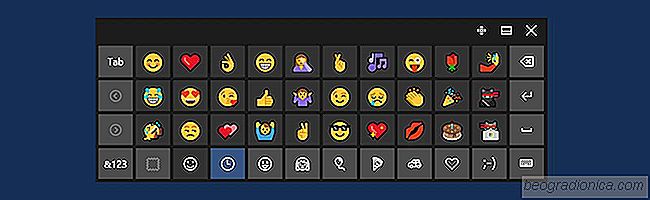
Há muito tempo o Windows oferece suporte a alguns emojis básicos. No Windows 10, eles receberam um pouco mais de atenção. O teclado no ecrĂŁ do Windows 10 permite-lhe inserir emoji, mas Ă© melhor utilizado num tablet. NĂŁo Ă© nem tĂŁo bom nem acessĂvel se vocĂŞ usar um dispositivo touchscreen. Se vocĂŞ está em um desktop, este teclado na tela Ă© ainda mais inconveniente se vocĂŞ quiser usar Emoji no Windows 10.
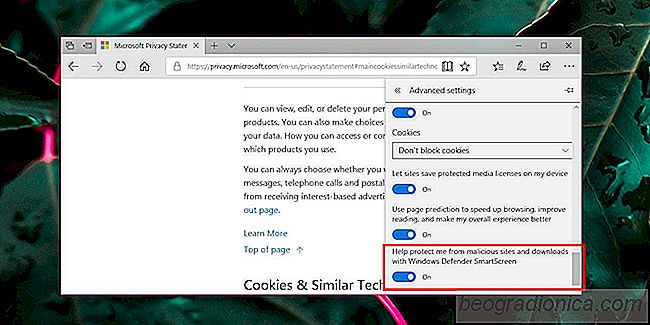
Como desativar o Windows SmartScreen para Edge no Windows 10
Os navegadores podem ser um sério risco à segurança se você não tiver cuidado com os sites visite, o que você clica e quais complementos você instala. Embora seja importante navegar com cuidado, o navegador também precisa oferecer proteção básica. O Chrome, por exemplo, agora considera todos os sites HTTP como inseguros.