
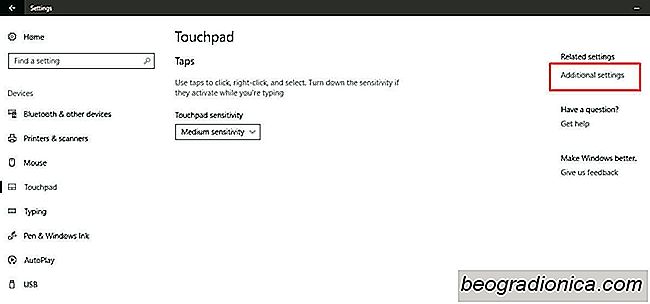
O Windows 10 costumava ter uma opção de direção de rolagem reversa de fácil acesso . Ele permitia que vocĂŞ invertesse a direção em que seu trackpad rolava. Ele estava no aplicativo Configurações, em Dispositivos> Mouse Trackpad, e era um pequeno e simples comutador que os usuários precisavam girar. O Windows 10 removeu a opção de direção de rolagem reversa, provavelmente por meio de uma atualização. Isso deixou os usuários do Windows sem uma maneira simples de reverter a direção de rolagem no Windows 10. A boa notĂcia Ă© que ainda Ă© possĂvel, mas vocĂŞ precisa saber onde procurar. Veja como vocĂŞ pode reverter a direção de rolagem no touchpad e para uma roda do mouse no Windows 10.
É importante diferenciar para qual dispositivo você deseja reverter a direção de rolagem. Um rato é o periférico que você conecta ao seu dispositivo. Não o leve a ser sinônimo do trackpad em seu laptop
Abra o aplicativo Configurações. Vá para Dispositivos> Touchpad. Clique em Configurações Adicionais na coluna da direita. Isto irá abrir uma nova janela chamada Propriedades do Mouse. Procure uma guia que diga "Configurações do Clickpad" ou "Configurações do dispositivo". Se você tiver drivers Synaptics instalados, esta guia terá o logotipo Synaptics.
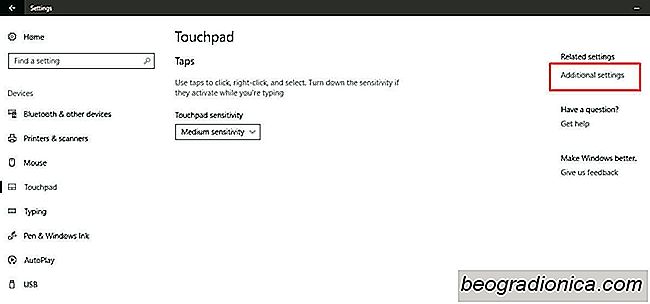
Os usuários que têm um laptop Asus ou Lenovo podem ver uma guia diferente ao longo das linhas de 'Gestos Inteligentes', ou algo similar. Nessa guia, clique no seu dispositivo e clique no botão "Configurações". Como alternativa, se você vir um botão de configurações do Clickpad, clique nele. Os botões e o menu que você vê aqui serão diferentes com base no fabricante do seu laptop e nos drivers que você usa.
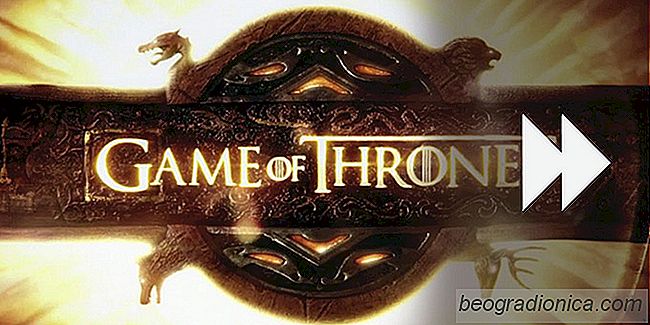
Como Ignorar Intros Para Programas de TV no VLC Player
A seqĂĽĂŞncia do tĂtulo ou introdução para programas de TV varia em tamanho. Alguns sĂŁo bastante longos, por exemplo, a introdução de Game of Thrones que tem pelo menos 90 segundos de duração. Outros sĂŁo muito mais curtos, como o de Scrubs, que Ă© de aproximadamente 13 segundos. A Ăşnica diferença entre os dois Ă© que Scrubs tem um cold open enquanto Game of Thrones começa com sua sequĂŞncia de tĂtulos.
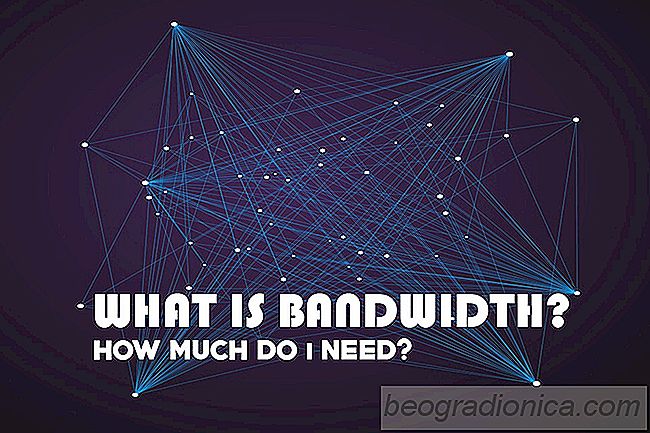
O que Ă© largura de banda: quanto preciso cada mĂŞs?
A largura de banda é entendida como sinônimo da velocidade da internet. Quanto mais largura de banda você obtiver, mais rápida será sua internet. Igualar a largura de banda com a velocidade da Internet é bom em termos leigos, mas você precisa entender a velocidade do envio e recebimento de informações on-line.