

monitores 4K s├Żo os monitores high-end que as pessoas, principalmente os gamers, optam por usar se eles puderem comprar um. Se voc├¬ comprou recentemente um monitor 4K, h├Ī algumas coisas que voc├¬ precisa fazer para configur├Ī-lo. Os monitores s├Żo, geralmente, dispositivos plug play, mas h├Ī pouco para fazer para configurar um monitor 4K no Windows 10.
Voc├¬ provavelmente pode usar um cabo HDMI com seu monitor 4K, no entanto, se tiver a escolha, n├Żo use. O cabo pode dar a voc├¬ uma tela entrecortada e, se for de m├Ī qualidade, voc├¬ nunca ver├Ī realmente a magia do UHD funcionar. ├ē melhor usar um cabo DisplayPort certificado. N├Żo se esque├¦a de imita├¦├Ąes baratas se puder ajud├Ī-lo

Quando voc├¬ conecta sua tela 4K ao seu sistema, ela n├Żo altera automaticamente a resolu├¦├Żo da tela. Voc├¬ precisa fazer isso manualmente.
Abra o aplicativo Configura├¦├Ąes e v├Ī para o grupo de configura├¦├Ąes do Sistema. Selecione a guia Exibir. Se voc├¬ tiver v├Īrios monitores, selecione aquele que ├® o seu monitor 4K antes de continuar. Se voc├¬ tiver apenas um monitor, role para baixo e abra a lista suspensa de resolu├¦├Żo. Selecione a resolu├¦├Żo de 3840 ├Ś 2160.
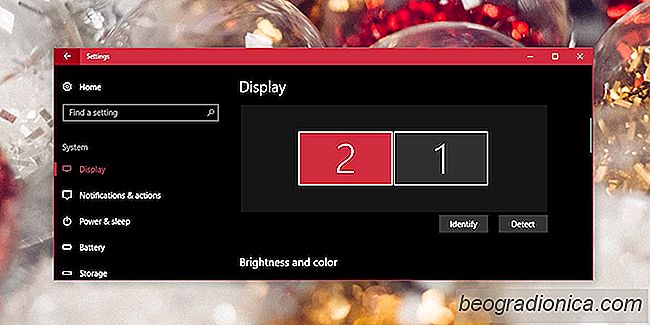
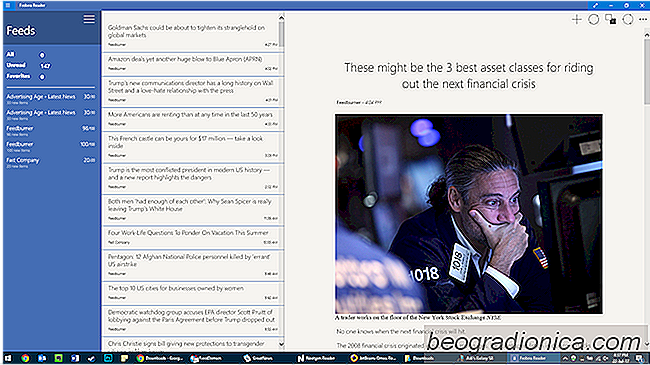
Oito melhores leitores de RSS para Windows 10
Um Rich Site Summary (RSS) ├® um formato de feed da Web que permite que os usu├Īrios acessem o conte├║do da Web em constante evolu├¦├Żo de seus sites inscritos. Esses feeds podem ser lidos usando leitores de feeds ou software de agrega├¦├Żo de not├Łcias. Para aqueles de n├│s que consomem conte├║do em massa, encontrar o leitor de RSS correto ├® fundamental.
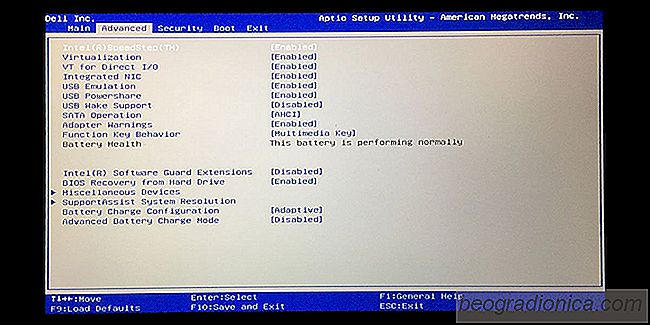
Como habilitar o Hyper-V no Windows 10
O Hyper-V permite que as m├Īquinas virtuais sejam executadas em um sistema Windows. ├ē poss├Łvel executar m├Īquinas virtuais sem o Hyper-V, no entanto, torna as coisas muito mais f├Īceis. Por um lado, permite que uma VM obtenha acesso direto ao hardware em seu sistema. Como voc├¬ pode imaginar, nem todo mundo precisa executar uma VM, e ├® por isso que o Hyper-V nem sempre est├Ī ativado por padr├Żo na maioria dos sistemas.